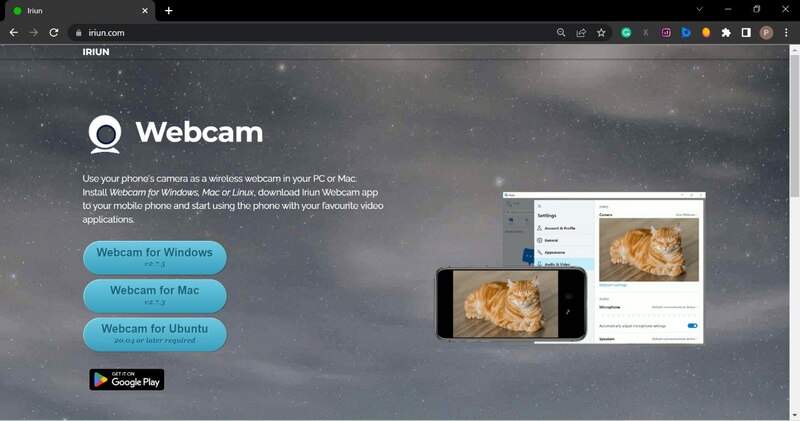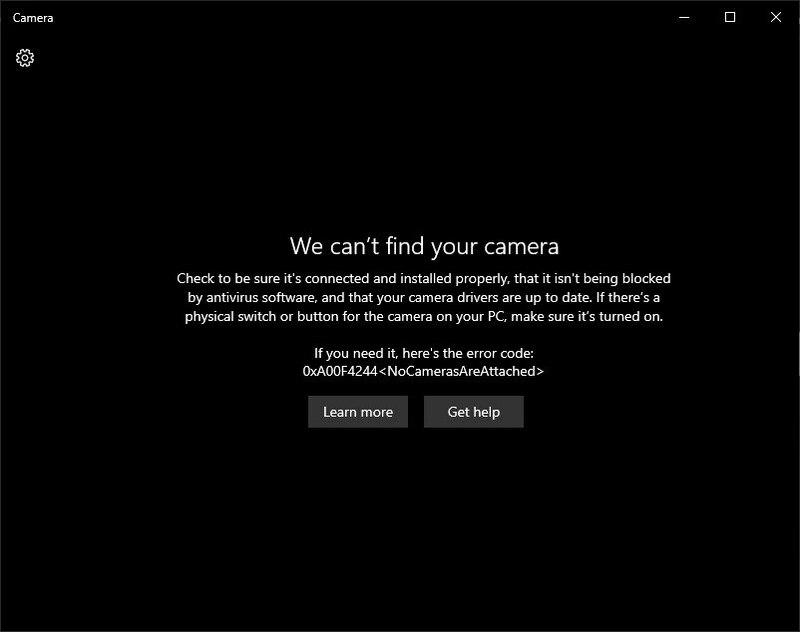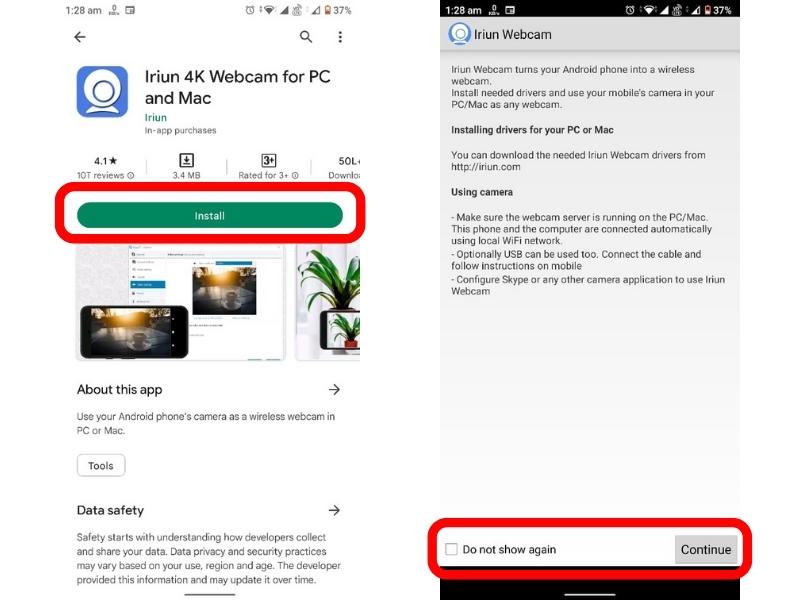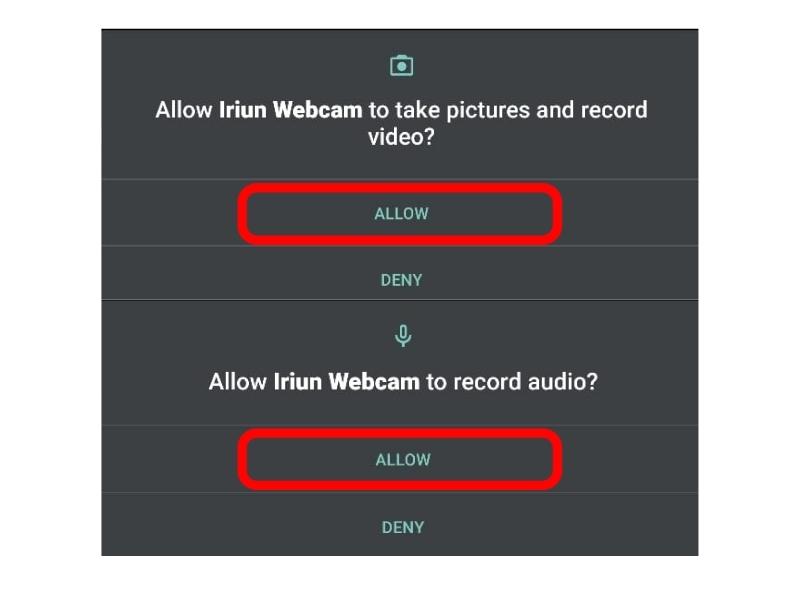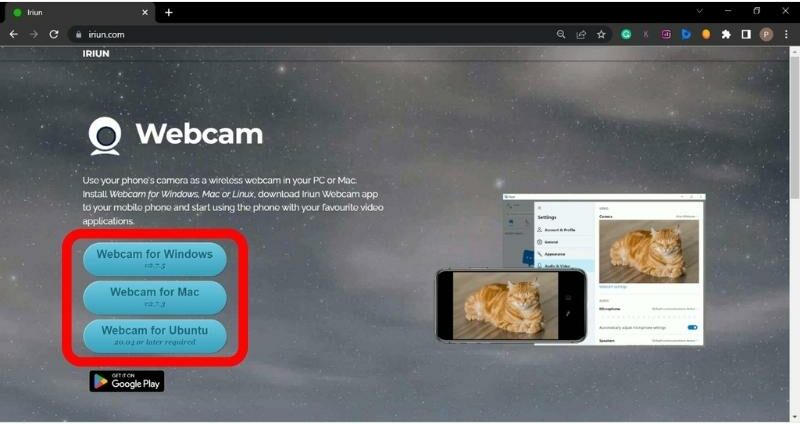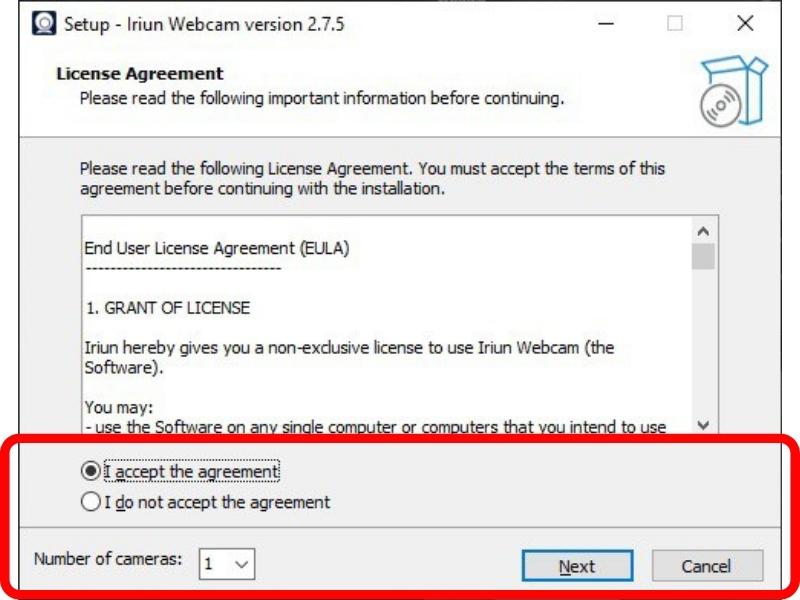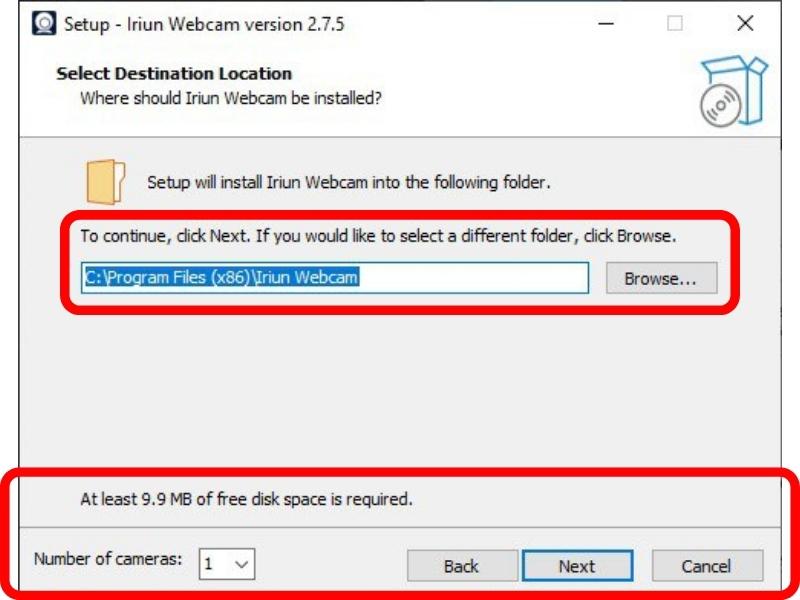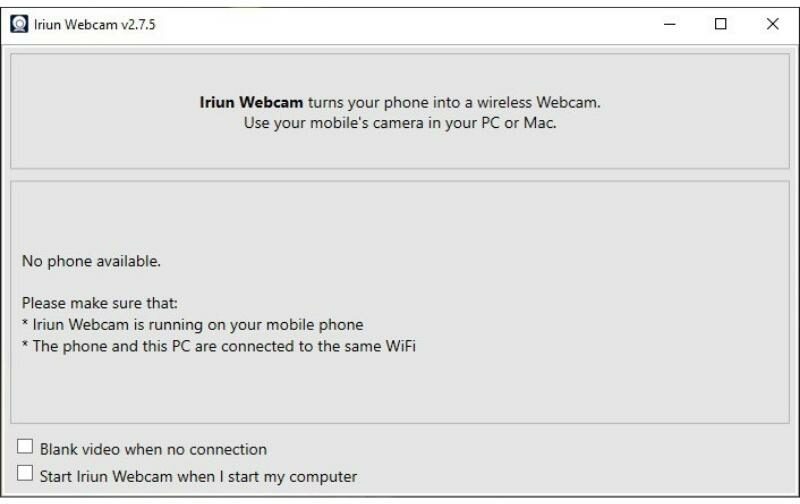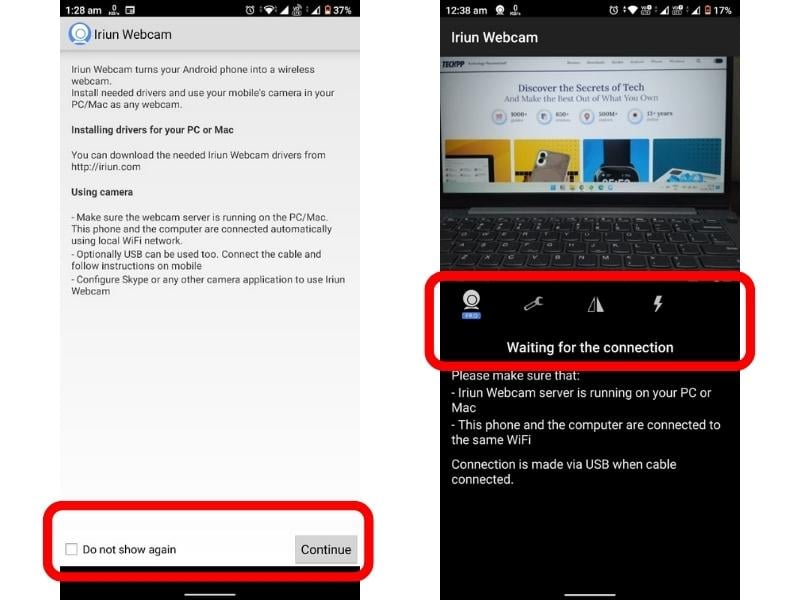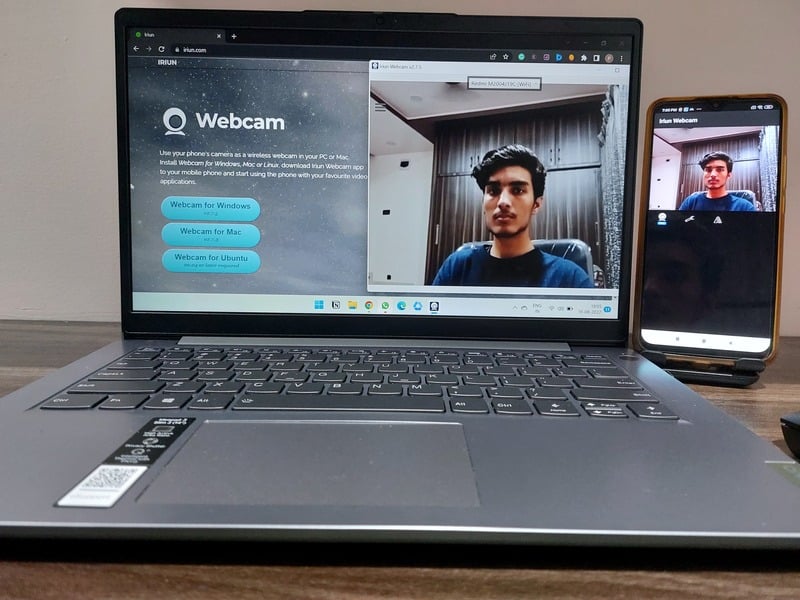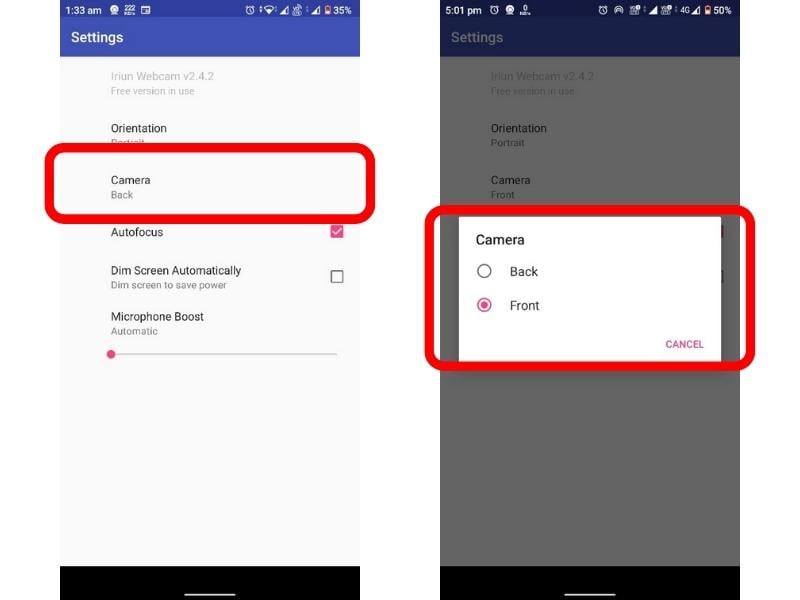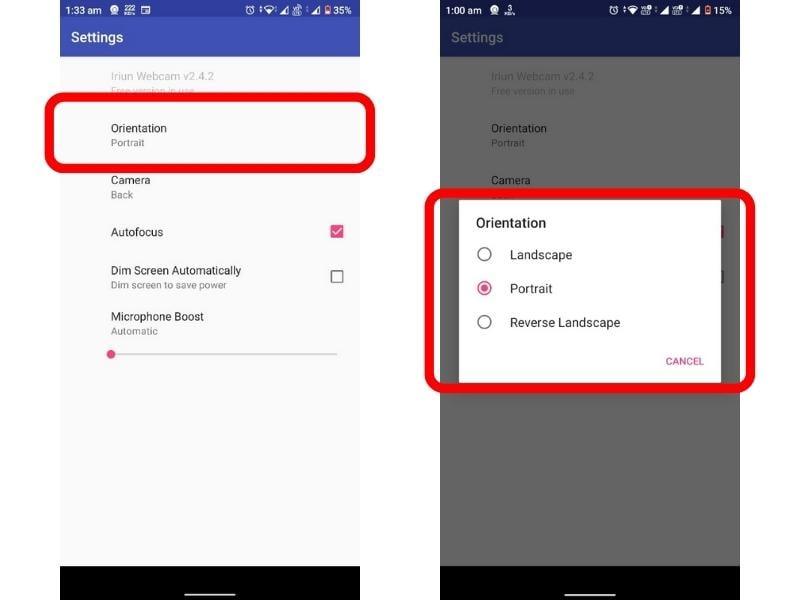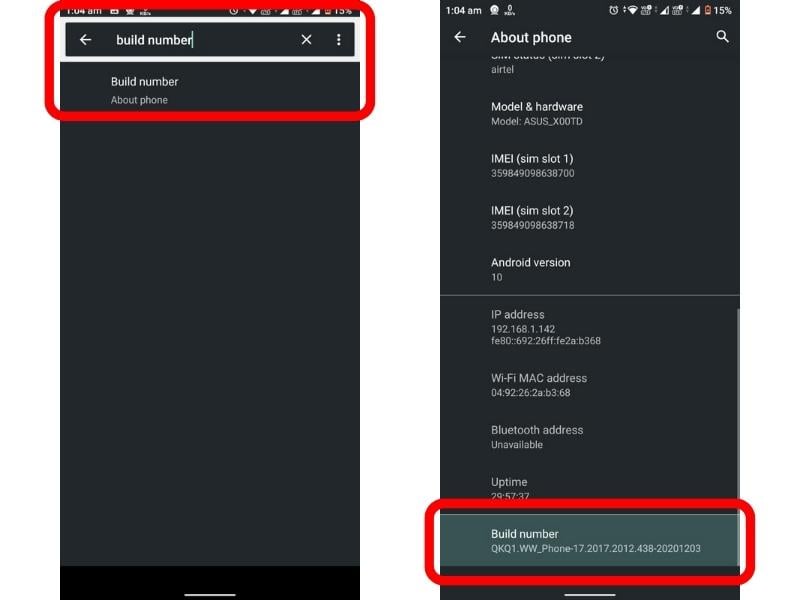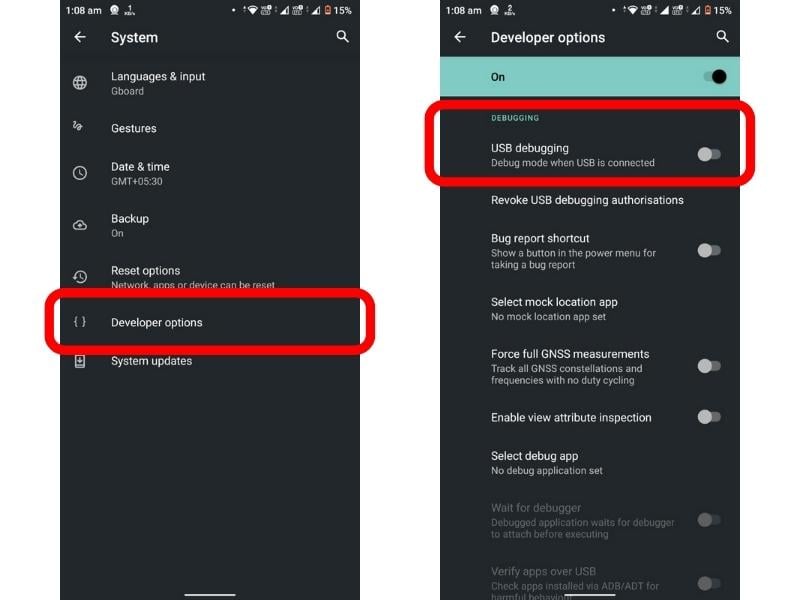In Summary
- Android smartphones can be used as a webcam connected wirelessly via Wi-Fi or by USB cable.
- This portable webcam solution provides several benefits, such as not being tied down to one location, no need to carry an extra device, and the phone you already have is probably higher quality than a dedicated webcam.
- To use your smartphone as a webcam, you will need to download an app. There are many apps available, but we recommend Iriun Webcam. This guide will help you get started with using Iriun Webcam.
Do you use a laptop or desktop computer at work? If so, you may need a webcam from time to time. But what if you do not have one? Or what if your built-in webcam is bad or broken? There are many things that can go wrong with a webcam.
But if you have an Android phone, you can use it as a webcam for your Windows PC. All you need is an Android app and compatible Windows software. In this blog, we will discuss how to use an Android phone as a webcam for your Windows PC with Iriun Webcam. At the end, we will also share a few tricks that can help you get the most out of this app.
Table of Contents
Why Iriun Webcam?
If you search for a webcam app for your smartphone, most results will point you to DroidCam for Android or EpocCam for iPhone users! But there is another hidden gem that works on both platforms: Iriun Webcam.
It’s one of the best Android apps I have personally used as a webcam for my HP Pavilion laptop. Unfortunately, my laptop’s camera driver keeps uninstalling itself, so I have to download and install it again, which is a pain.
But with Iriun, all you have to do is open the Iriun app on your smartphone and the Iriun software on your PC /laptop. Your smartphone becomes your new webcam within seconds.
And the best part is that the app is free! The quality of the videos is fantastic, even in low-light conditions. Plus, you can connect it both wirelessly and with a USB cable.
How to Use Android Phone as Webcam With Iriun
To use Iriun, you must install the Iriun app on your Android or iPhone and the Iriun software on your Windows or macOS computer. Once you have installed both the app and the software, launch them.
Let us take a look at the installation step by step.
Step 1: Install and Set Up Iriun Webcam on Smartphone
- Download the Iriun Webcam app from the Play Store.
- Once it is installed, launch the app and grant the necessary permissions.
Step 2: Install and Set Up Iriun Webcam on Windows
Download Iriun Webcam software on PC. To do this, visit http://iriun.com and download the software by simply clicking on the “Webcam for Windows” button. You can also download the software for Mac and Ubuntu using the corresponding download buttons.
Now, run the downloaded software. You will be prompted to accept the license agreement.
Simply select the I agree to the agreement radio button, and then you will be prompted to select the drive where you want to install Iriun.
We recommend that you keep the default installation path and click Next. Now click the Install button, and the software will be installed on your computer.
Step 3: Use Android Phone as a Webcam
Once you have installed the application on your smartphone and Windows system, you can use your Android phone as a webcam on your Windows PC.
Here’s how to do this:
- Connect your Android phone and Windows PC to the same Wi-Fi network. However, you can also connect your laptop to your smartphone via a hotspot.
- Launch Iriun Webcam on your PC.
- Launch Iriun Webcam app on your smartphone. Once you launch the application, you will see the instructions on how to use Iriun Webcam on your screen.
- At the bottom of your smartphone screen, you will find the Do not show again checkbox. You can click on it to avoid reading these instructions in the future. Hit Continue.
That’s it. Your smartphone now works as a webcam! You can use it for Skype calls, zoom calls or even video recording.
How to Change Camera on Iriun Webcam?
Our smartphones have selfie cameras and rear-facing cameras. By default, Iriun uses the rare camera as a webcam, but you can easily turn it into a selfie camera by tapping on the Settings, clicking on Camera, and selecting Front in the camera options.
How to Change Camera Orientation?
By default, Iriun uses your smartphone’s camera in landscape mode. However, you can switch to portrait mode by tapping on the settings and clicking on the orientation. You can now select the orientation you want.
How to Use Iriun With Google Meet?
Iriun Webcam is compatible with all video conferencing applications like Skype, Zoom, Google Meet, Discord, etc. If you want to use Iriun with Google, here is how you can do it:
- Click on the three dots in the bottom ribbon and select Settings.
- Under the Video settings, you will find an option to change your camera to Iriun Webcam.
Similar steps can be followed to use Iriun with other video conferencing applications.
How to Connect Android to PC With Iriun Using USB Cable?
Sometimes the conditions on the Wi-Fi network are not ideal. In such cases, you can use Iriun with a USB cable like this one:
- Go to your phone’s Settings. In the search bar, search for the build number, and tap 8-10 times on it.
- Again, look for Developer Options in the Settings search bar. In it, look for USB debugging and enable it.
- Finally, connect your smartphone to the computer with a USB cable. You will then see a notification on your phone with the text Allow USB debugging. Click OK, and you should be able to use your phone as a webcam with a USB cable.
How to Record Videos Using Iriun Webcam?
To record videos with Iriun, connect your smartphone to the Iriun app. Now launch the camera app on your Windows PC. The Iriun webcam will automatically launch the Windows camera app. Now you can record your videos, click HDR+ images, and much more with the Windows Camera app.
Easily Turn Your Android Phone Into a Webcam for Your Windows PC
Iriun makes it really easy to turn your Android phone into a webcam. It’s free, easy to use, and works with Skype, Zoom, Google Meet, and other video conferencing apps. Plus, Iriun also lets you record video by connecting your phone to the Iriun app on your Windows computer. All in all, it’s a nice and friendly app that lets you use an Android phone as a webcam for a Windows computer PC.
FAQs About Using Your Android Phone as a Webcam
How can I use my phone as a webcam in Windows 10?
You can use your phone as a webcam for Windows 10 by following the steps outlined in the guide above. Here is a quick walkthrough to give you an idea. First, you need to download the Iriun Webcam application on your phone and Windows 10 pc. Next, open the app on both devices and connect them. Once they ae connected, you will be able to use your phone's camera as a webcam on your Windows 10 computer. You can even record videos and take pictures using your phone's camera, all from your Windows 10 computer.
What app turns your phone into a webcam?
There are many apps available that can turn your phone into a webcam, such as Iriun, DroidCam, and EpocCam. These apps allow you to connect your phone to your computer and use it as a webcam. They also offer features like recording videos and taking pictures.
Is DroidCam safe to use?
Yes, DroidCam is a safe and reliable application. It has been downloaded over 10 million times from the Google Play Store and has a 4.4-star rating. The app is also available for free with no in-app purchases.
Can I use my phone as a wired webcam?
Yes, you can use your phone as a wired webcam. Many applications can turn your phone into a webcam, including Iriun, DroidCam, and EpocCam. These applications allow you to connect your phone to your computer with a USB cable and use it as a webcam. You can also connect your phone to your computer using Wi-Fi.