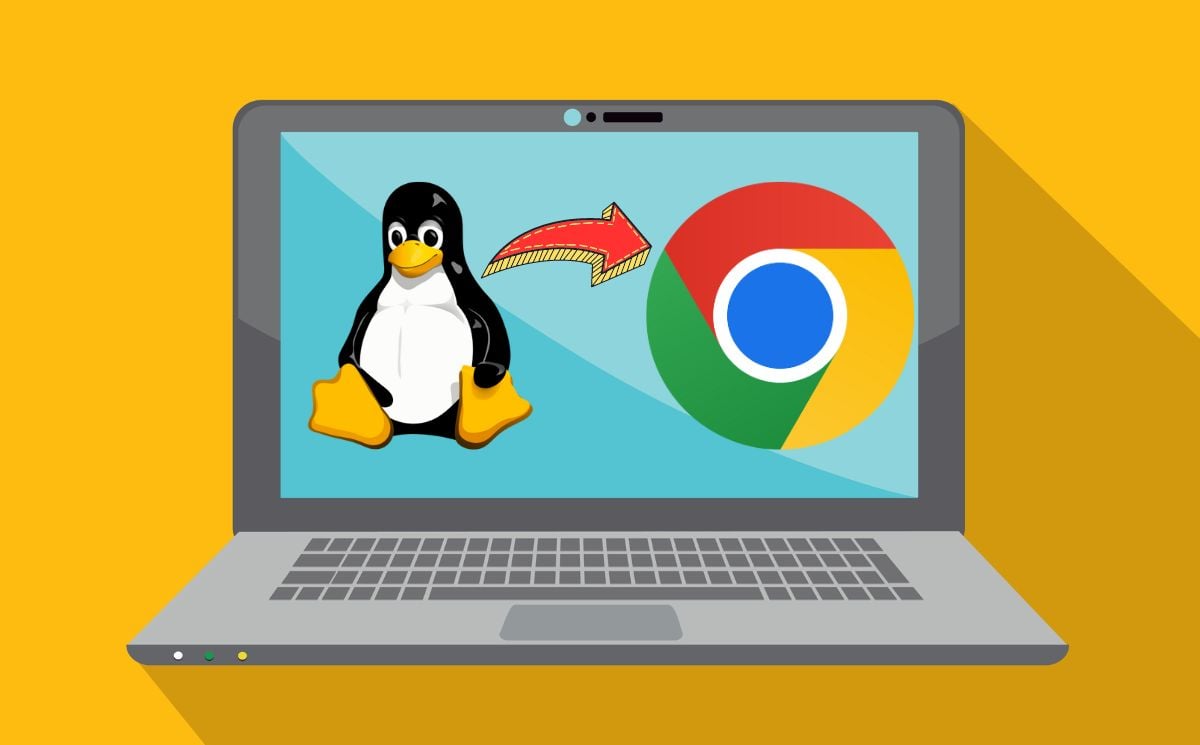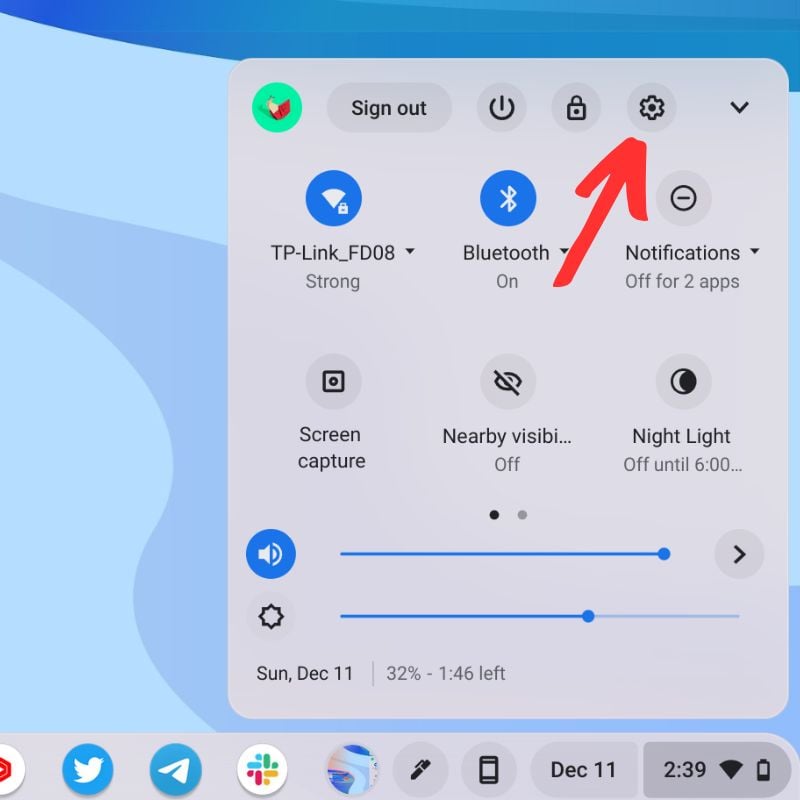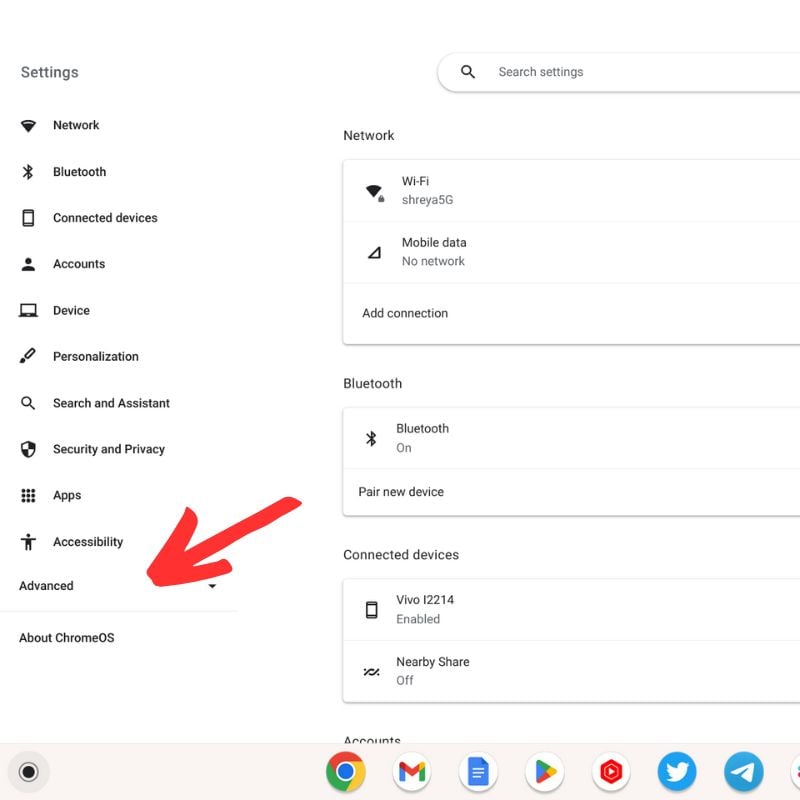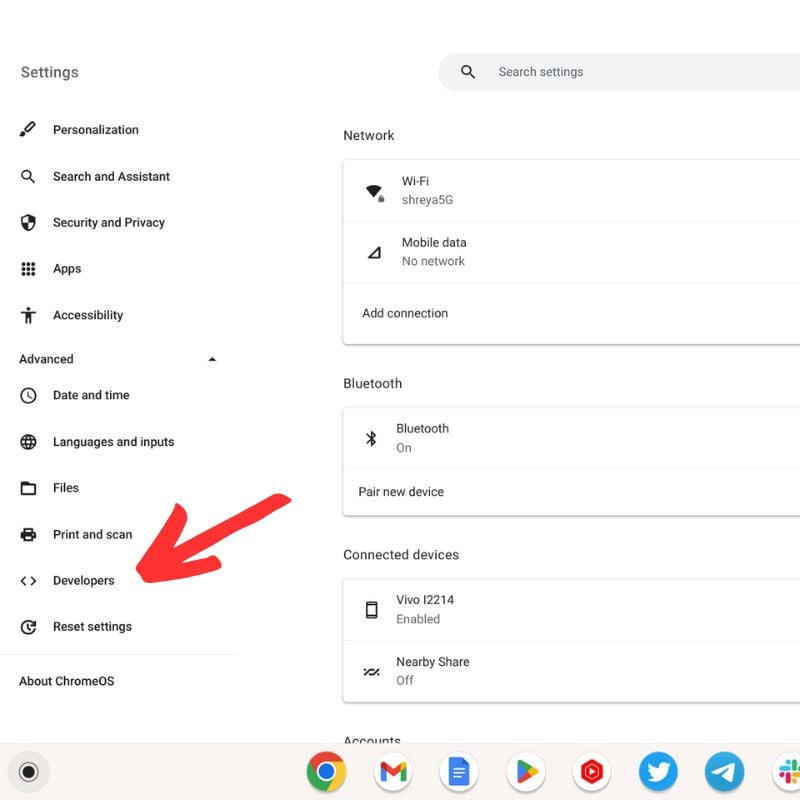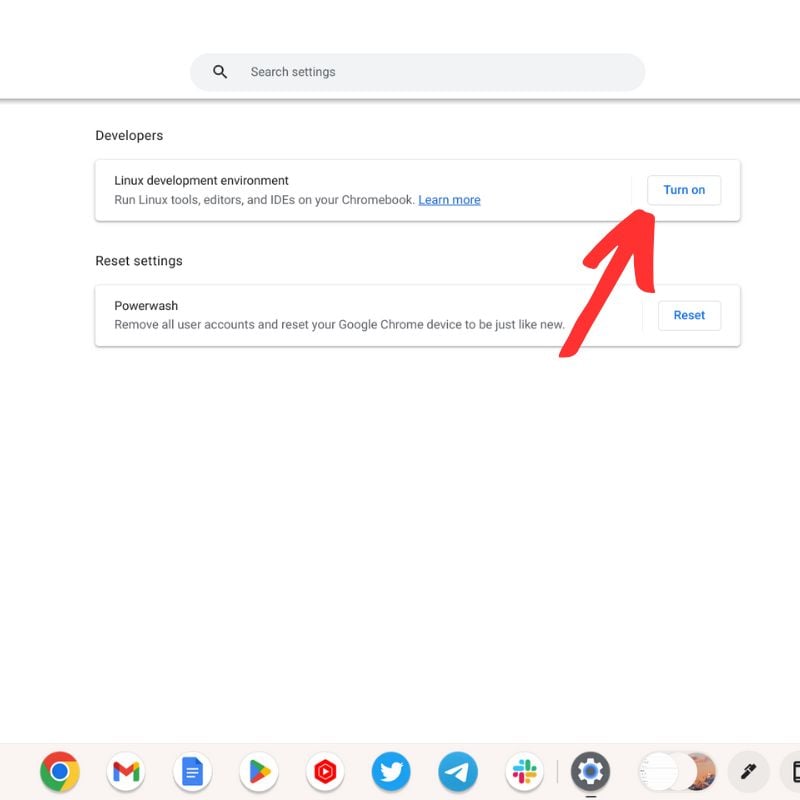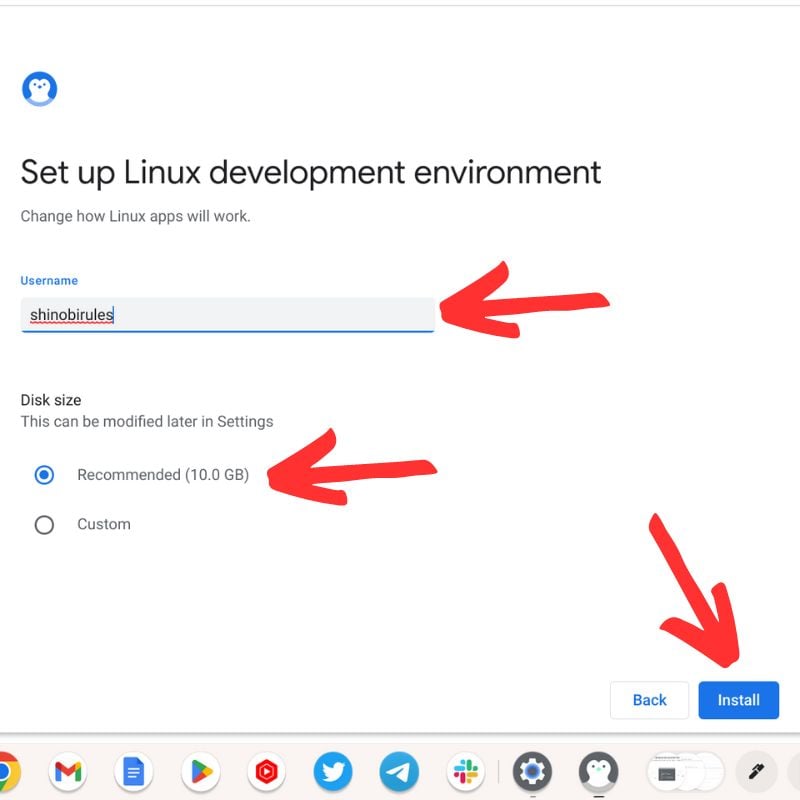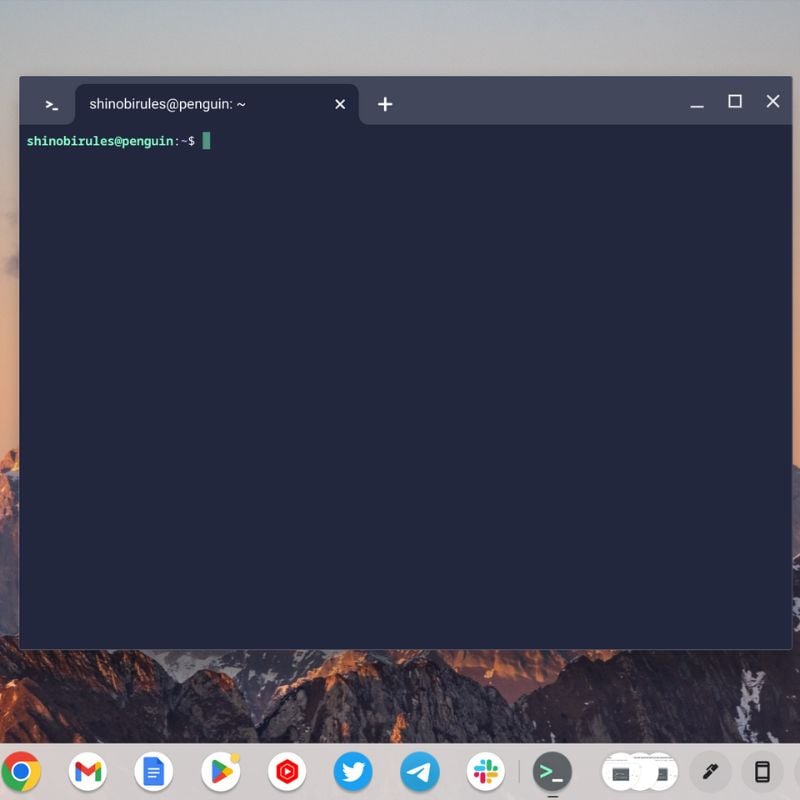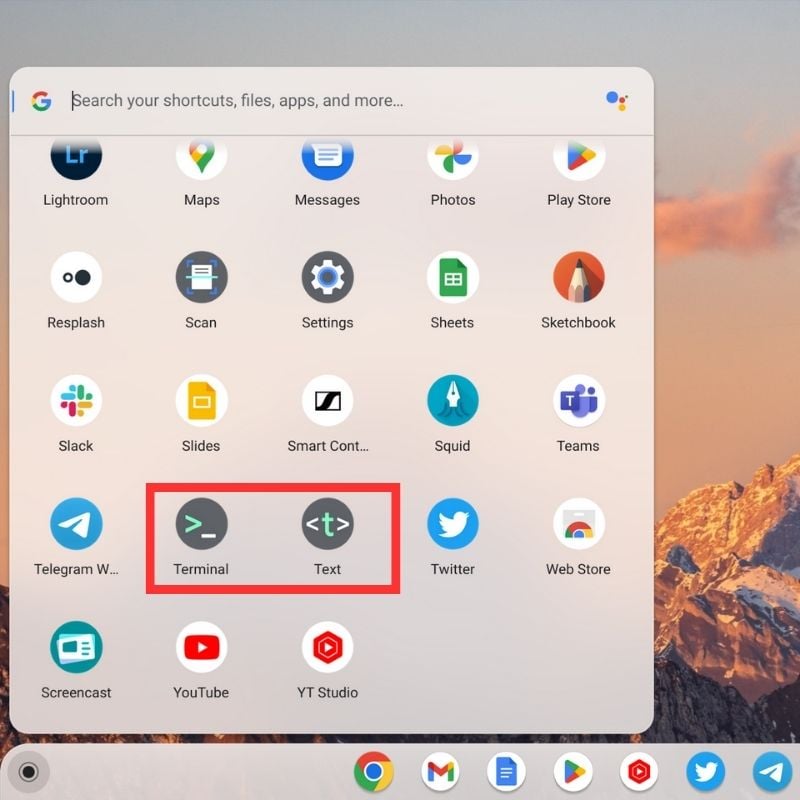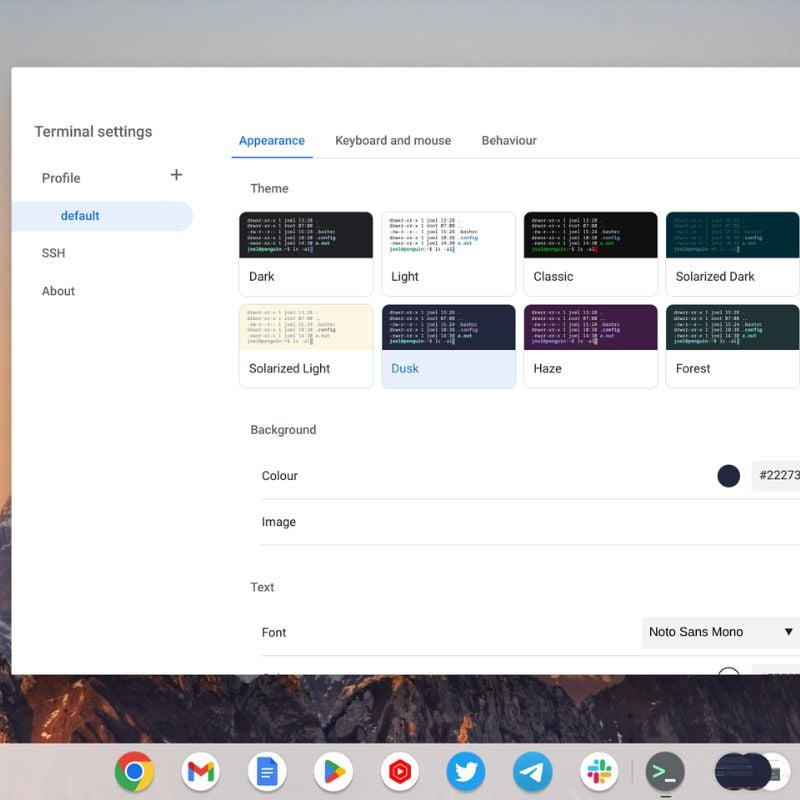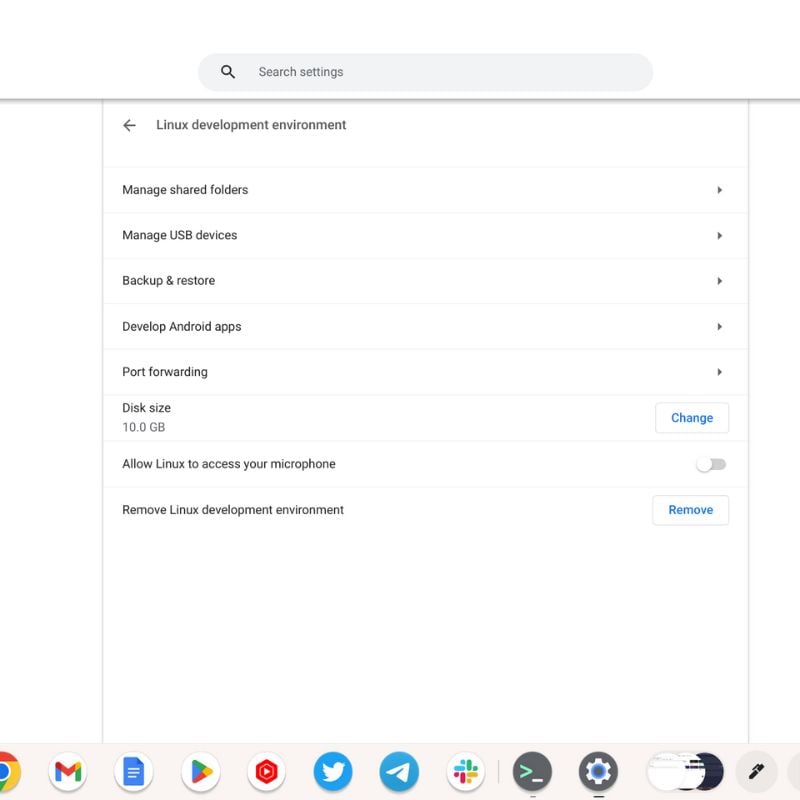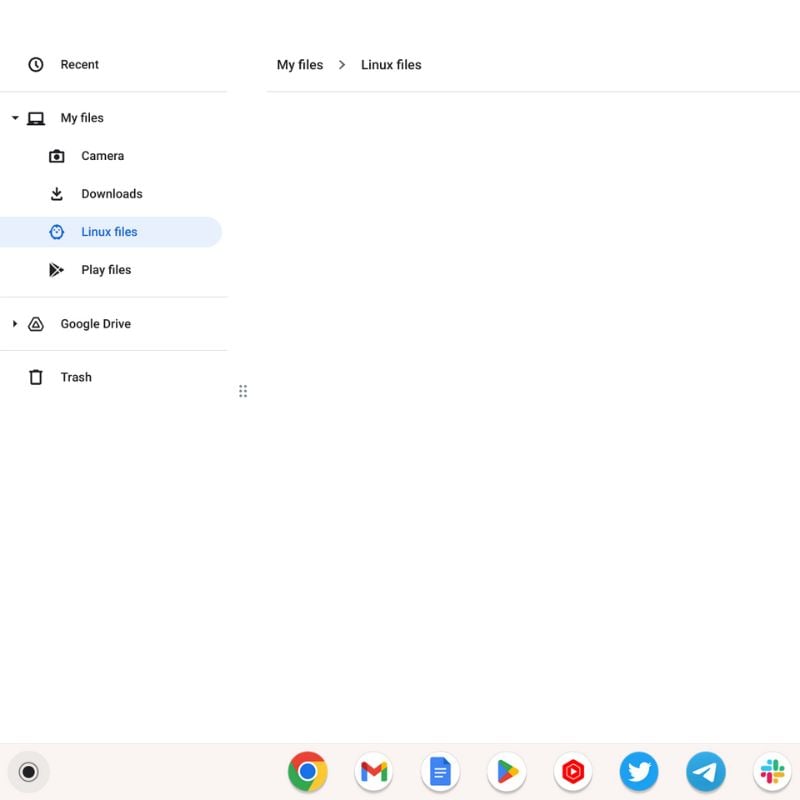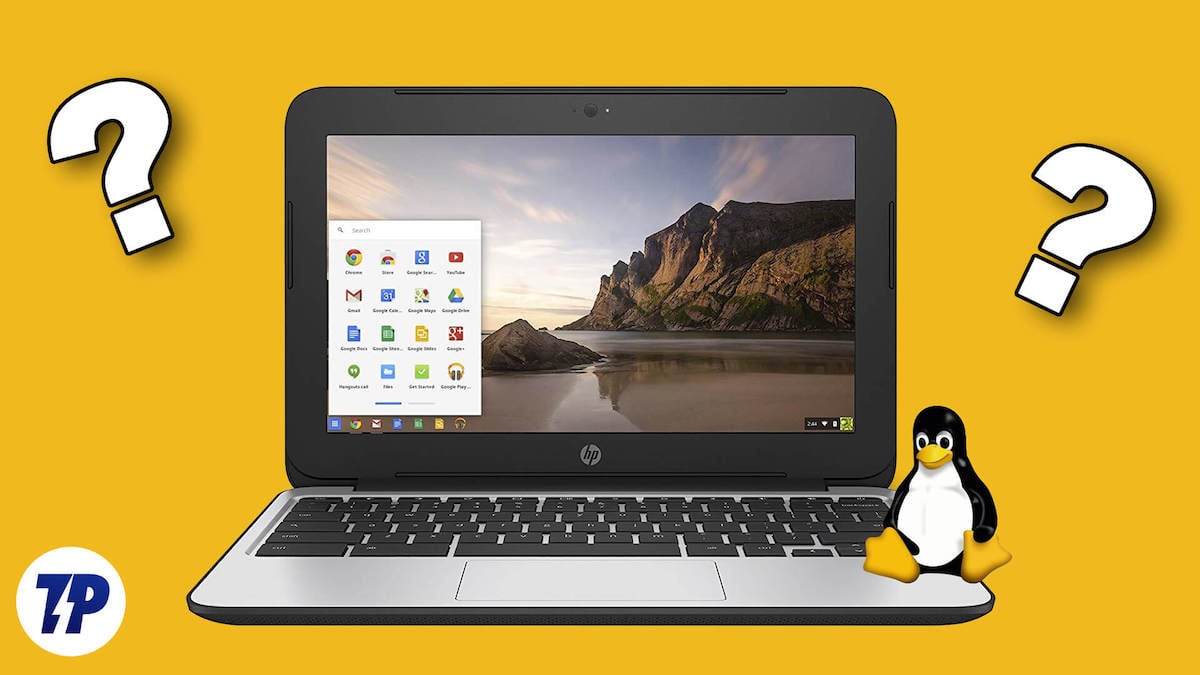In Summary
- Chromebooks come pre-installed with ChromeOS but offer support for Linux apps and the Linux terminal. You need to configure your Chromebook to support this.
- With the Linux terminal, you can run Linux commands and also install Linux apps on your Chromebook. With the Linux terminal, you can even run your codes on the Chromebook without using an external IDE.
- In this article, we will show you how to set up and use Linux on your Chromebook in a step-by-step tutorial.
Chromebooks, known for their lightweight design and cloud-centric approach, have gained immense popularity due to their user-friendly interface and seamless integration with Google applications. However, some users crave more advanced software and need the ability to perform complex tasks that go beyond the confines of Chrome OS. This is where Linux comes in, opening the doors to a wide variety of software, development tools, and customization options.
Linux is an open-source operating system that allows many tasks to be accomplished just by using various terminal commands. By combining ChromeOS with Linux, we get a versatile computing experience that combines the simplicity and security of Chromebooks with the flexibility and extensive open-source ecosystem of Linux. As Linux support on Chromebooks becomes more widespread, users can now unlock a whole new level of productivity and customization on their Chromebooks.
In this article, we’ll show you step-by-step how to set up Linux on your Chromebook and how to install Linux applications. Let us get started.
Table of Contents
How To Set Up Linux on Chromebook
All Chromebooks launching in 2019 and later will offer support for Linux. Even school-issued Chromebooks have Linux support, but school administrators can still disable Linux support from their end. If that’s the case with your Chromebook, you can contact your school administrator to remove the restriction. But that seems pretty far-fetched.
You do not need to enable developer mode on your Chromebook to run Linux, as it is supported by default. You can even set up Linux on ARM-based Chromebooks, as I did. Just follow the steps below to set up Linux on your Chromebook.
- First, open the Quick Settings by clicking on the clock in the lower right corner. Then click on the gear icon to open Chromebook settings.
- In the settings, click Advanced to expand them. You can find this option on the left side of the window.
- In the advanced settings, click Developers. This will open the developer settings for your Chromebook.
- In the Developer Settings, find the Turn On button next to Linux Development Environment and click it.
- You will then be prompted to enter your username and select the disk size for your Linux environment. You can either choose the default size, which for me was 10 GB or click the Custom button to choose a different size.
- Once you have selected the disk size and user name, click the Install button. It will take some time to set up the Linux environment on your Chromebook.
- After the installation is complete, the Linux terminal will open automatically. There you will see the username you selected during the installation process.
- You have successfully installed Linux on your Chromebook. Now you can run Linux applications, share files, and do much more with your Chromebook.
- You will see two new applications in the app drawer. One is the Linux Terminal app and the other is the Linux Text Editor app.
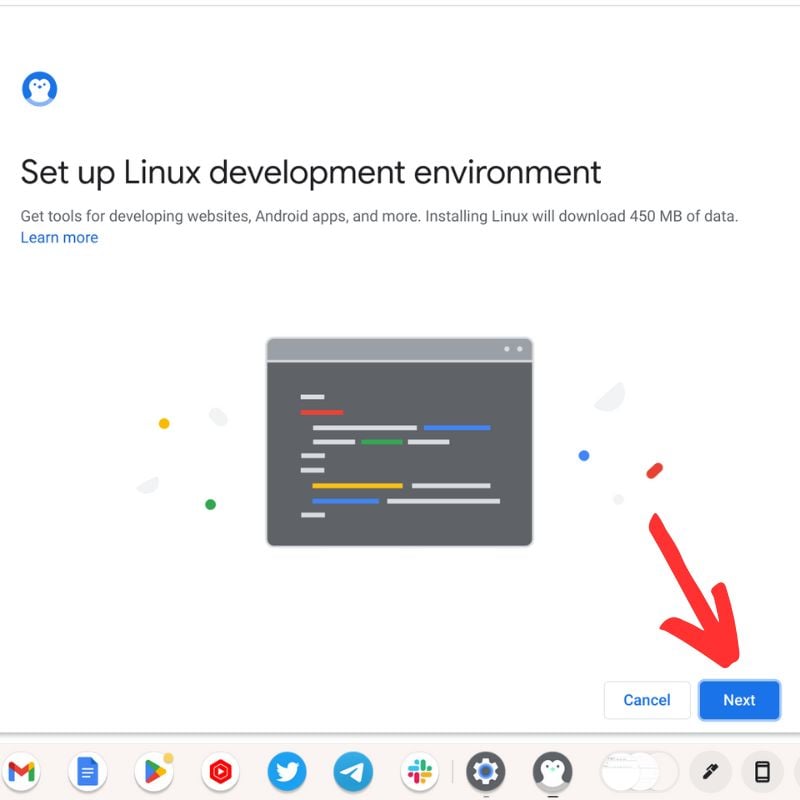
Before you start exploring the newly installed Linux environment on your Chromebook, there are a few things you should keep in mind.
- You can open the Terminal app and then go to Terminal Settings to customize anything you want to change in Terminal.
- You can open the Developer Settings and then go to the Linux Development Environment to manage all the settings related to the Linux environment on your Chromebook.
- You can share files between your Chromebook and the Linux environment by placing the files in the Linux Files section in your ChromeOS file manager.
Install Linux on Chromebook and Take it Up a Notch
Installing Linux on a Chromebook can turn it into a versatile and powerful computing device and extend its capabilities beyond the limits of Chrome OS. With access to a wide range of Linux applications, improved performance, and advanced customization options, you can realize the full potential of your Chromebook. Linux can greatly increase your productivity when using your Chromebook and turn your Chromebook into a portable all-in-one device with long battery life and incredible software support.
If you have any questions or suggestions about Linux, ChromeOS, or Chromebooks, feel free to leave them below in the comments.
FAQs about How To Use Linux on Chromebook
What is the benefit of installing Linux on a Chromebook?
Installing Linux on a Chromebook opens up a wide range of applications and software not available on Chrome OS. It allows for greater customization, access to powerful development tools, improved performance, and greater control over the operating system.
Does installing Linux on a Chromebook void the warranty?
Installing Linux on a Chromebook may void the warranty of the device as it is a change to the operating system. It is important that you read the manufacturer's warranty terms before proceeding.
Can I dual-boot Chrome OS and Linux on my Chromebook?
Yes, it is possible to set up a dual-trunk configuration with Chrome OS and Linux on a Chromebook. This allows you to choose between the two operating systems at trunk time. However, dual-booting requires some technical knowledge and may have some limitations depending on the Chromebook model.
Is it possible to revert back to Chrome OS after installing Linux?
Yes, it is generally possible to return to Chrome OS after installing Linux. Most installation methods include an option to restore the Chrome OS firmware. However, the process may vary depending on the installation method, so it is important to follow the instructions carefully.
Will installing Linux on my Chromebook affect my data?
Installing Linux on a Chromebook will not affect your data as it will only set up a Linux virtual machine on your Chromebook. It can be easily removed without any data loss.
Where can I find support or assistance during the Linux installation process?
The ChromeOS community and various online forums are great sources to get support and help with Linux installation. There are dedicated communities and online guides that provide step-by-step instructions, troubleshooting tips, and answers to common questions.
Do software updates from Chrome OS affect the Linux installation?
Chrome OS updates generally do not impact Linux installation. However, it is important to keep both Chrome OS and the Linux system up to date to ensure compatibility and security. It is recommended that you regularly check for updates for both operating systems.
Can I run Windows applications on Linux installed on a Chromebook?
While Linux offers compatibility with many Windows applications via tools like Wine or virtualization software like VirtualBox, it is important to know that not all Windows applications will work properly on Linux. Some may require additional configuration or not work at all.
Is it safe to install Linux on a Chromebook?
Installing Linux on a Chromebook is generally considered safe, but it is important to follow reputable installation guides and use trusted sources. As with any software installation or change, there is always a small risk. Creating backups and being cautious can help avoid potential problems.