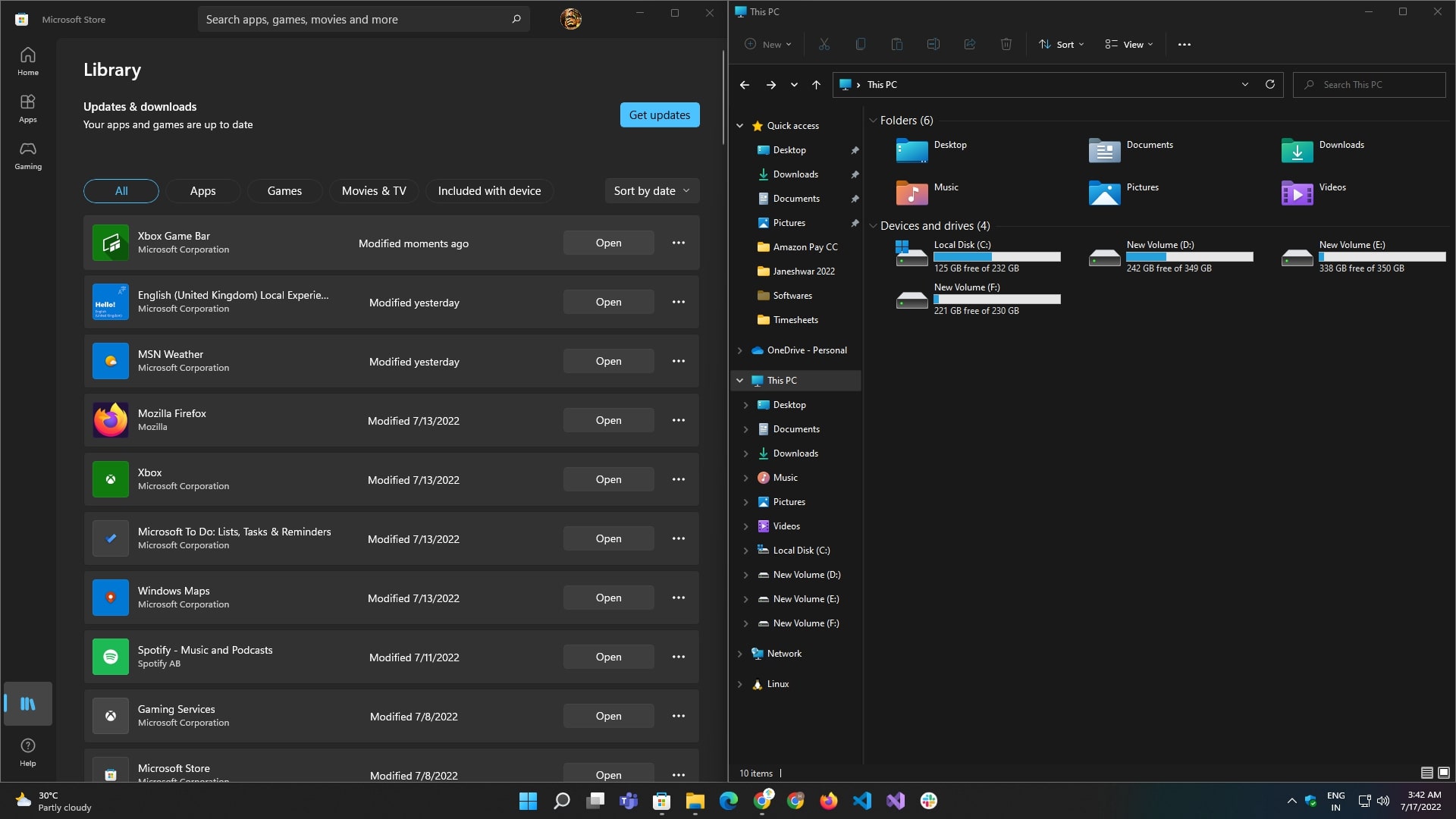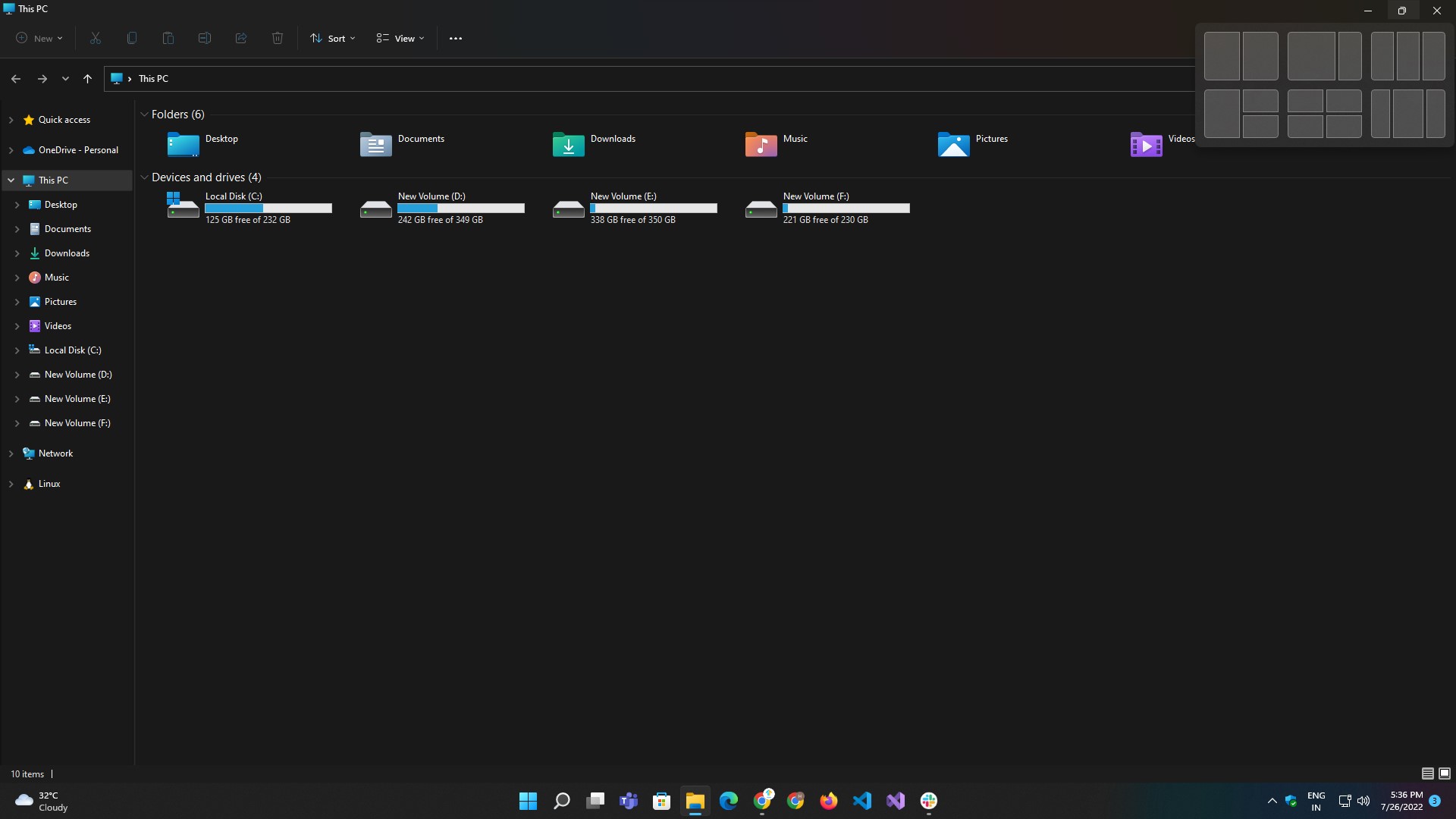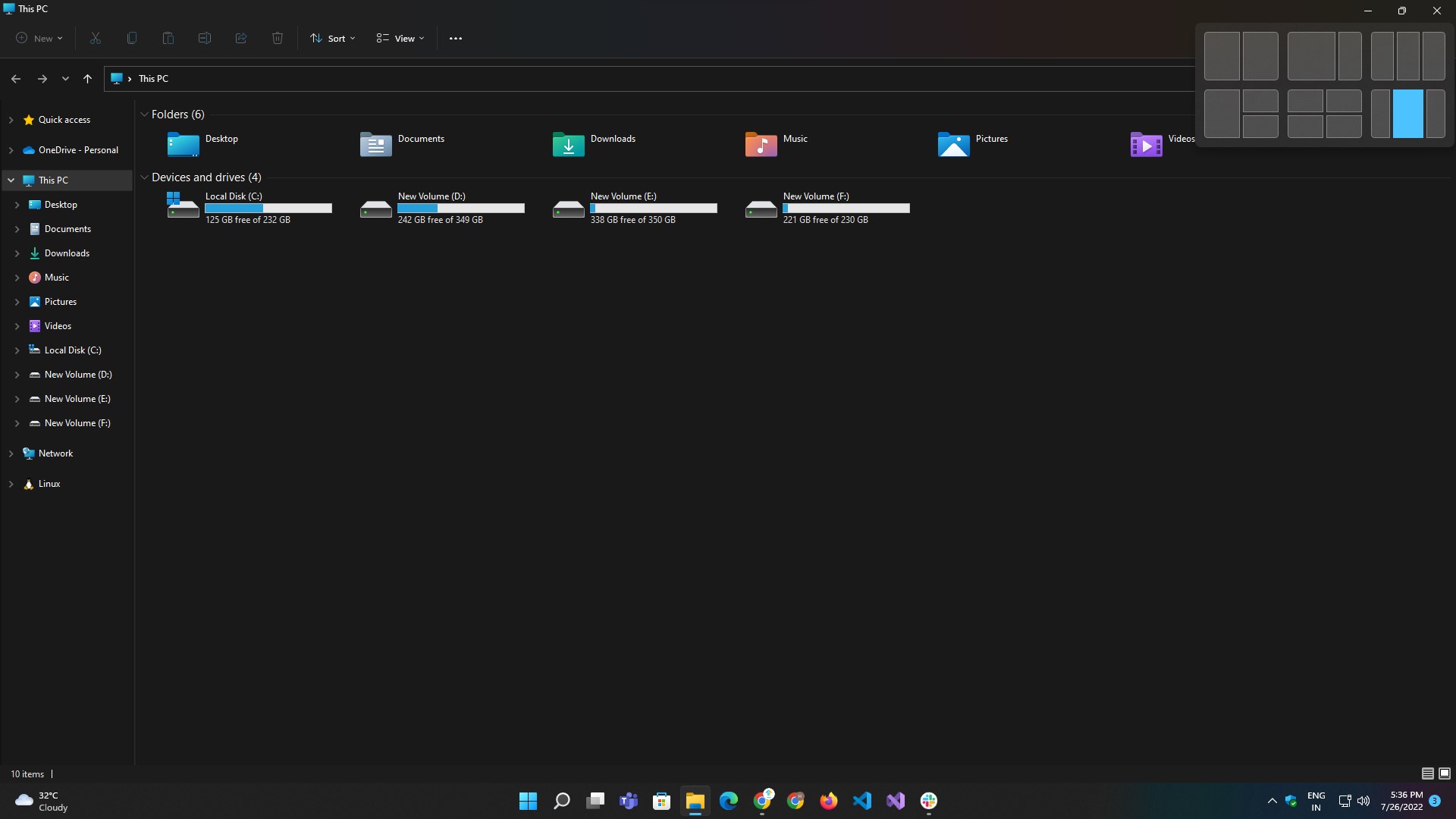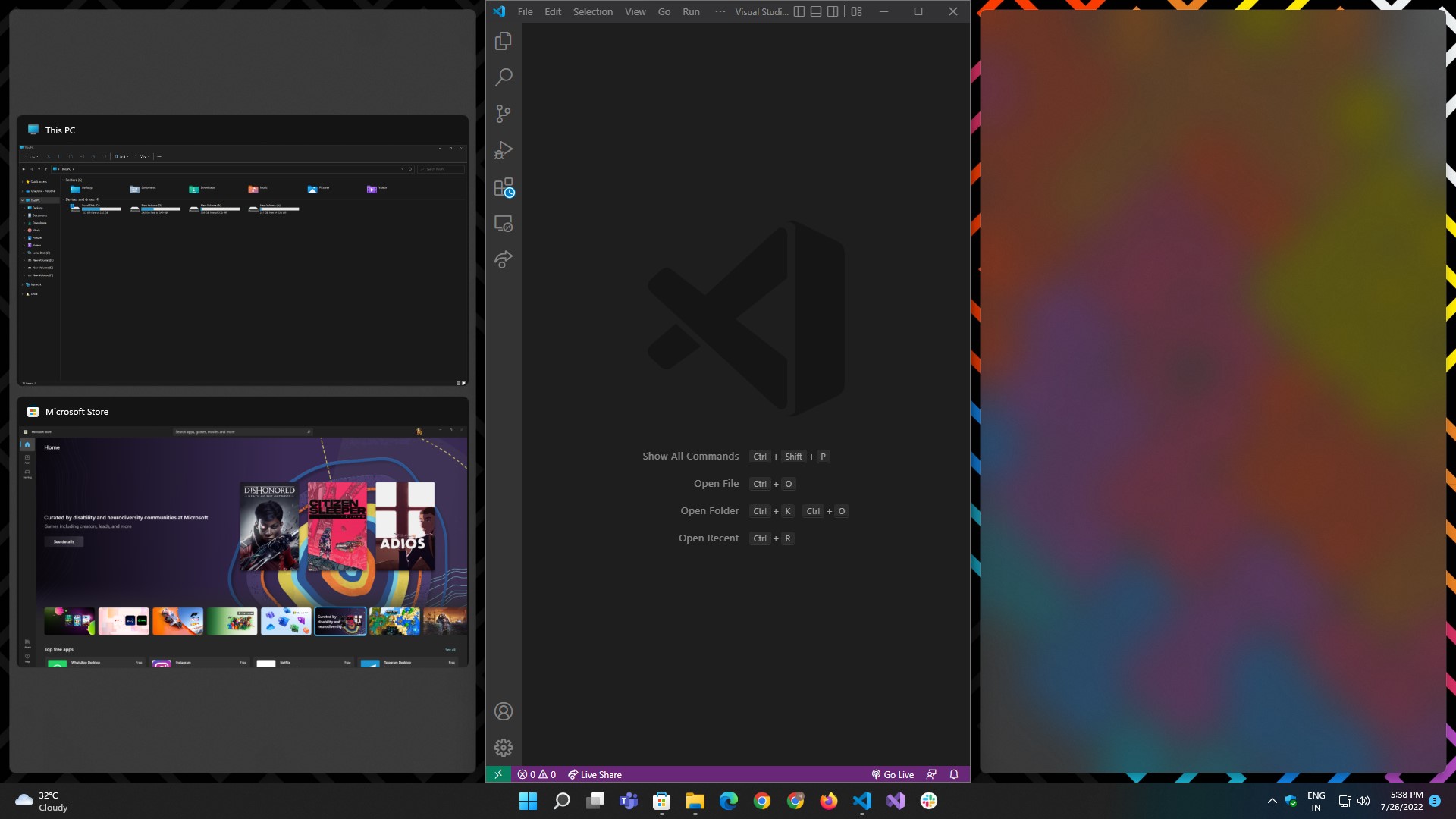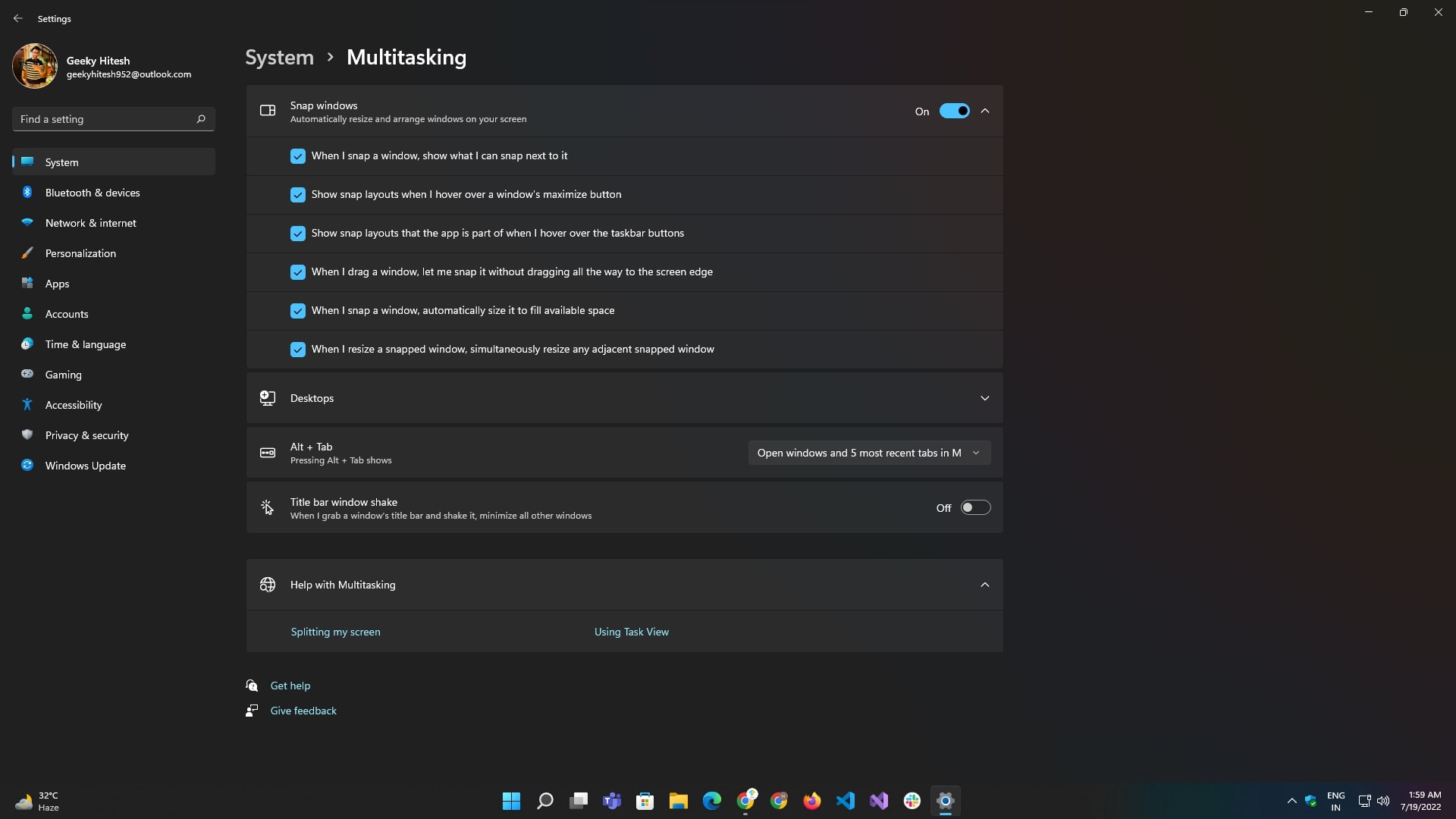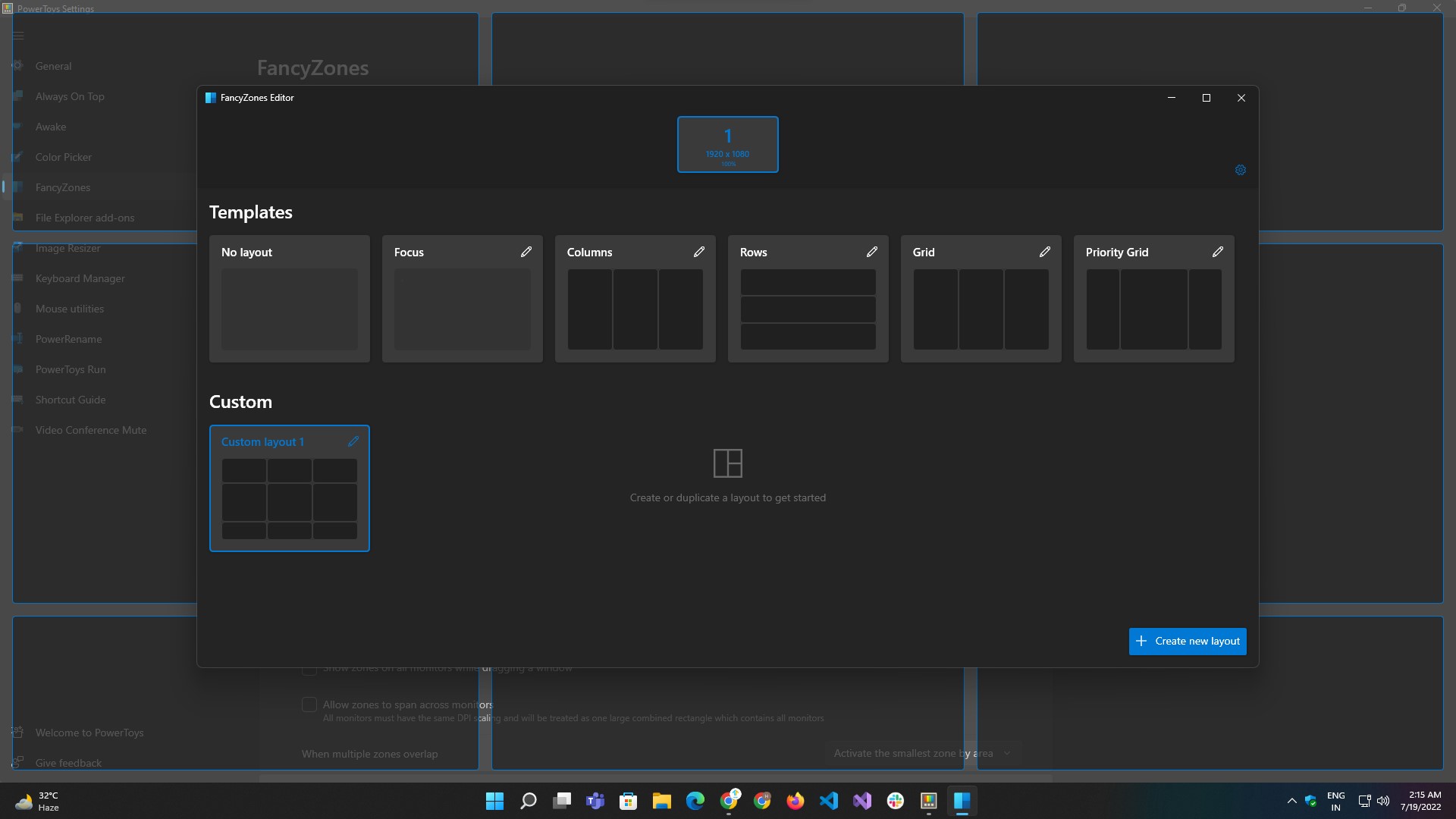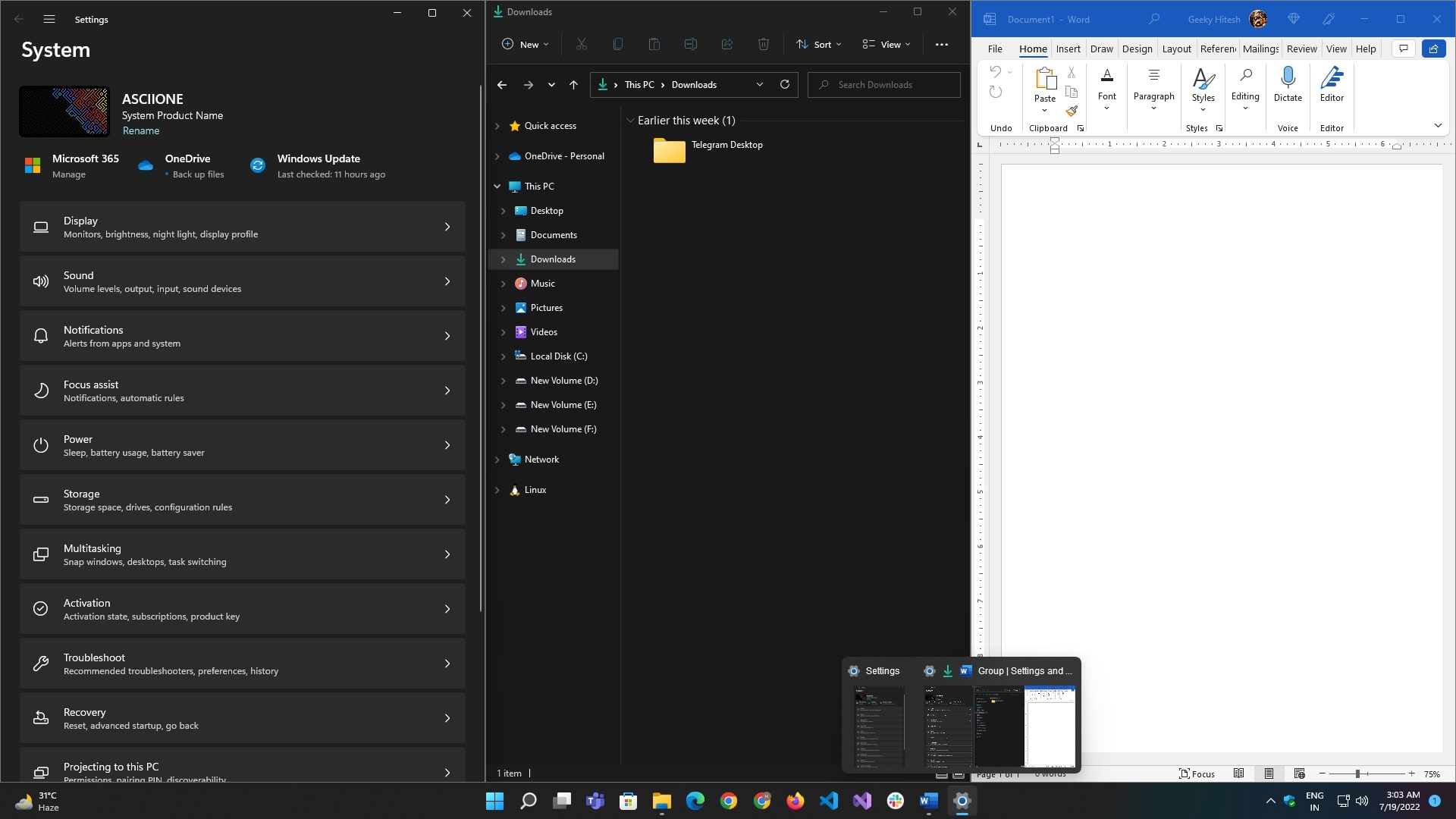In Summary
- Microsoft’s Windows operating system still holds the lead when it comes to multitasking.
- With Windows 11, Microsoft is aiming to take this further with the introduction of Snap Layouts and Snap Groups.
- While Snap Layouts lets you multitask with multiple apps in different layouts, Snap Groups creates groups of such apps and remembers them, so you don’t have to organize them again and again.
Microsoft’s Windows operating system is a clear winner with day-to-day tasks like multitasking and productivity, thanks to features like Snap Groups, Snap Layouts, Virtual Desktop (Multi Desktop), Tabs in File Explorer, etc.
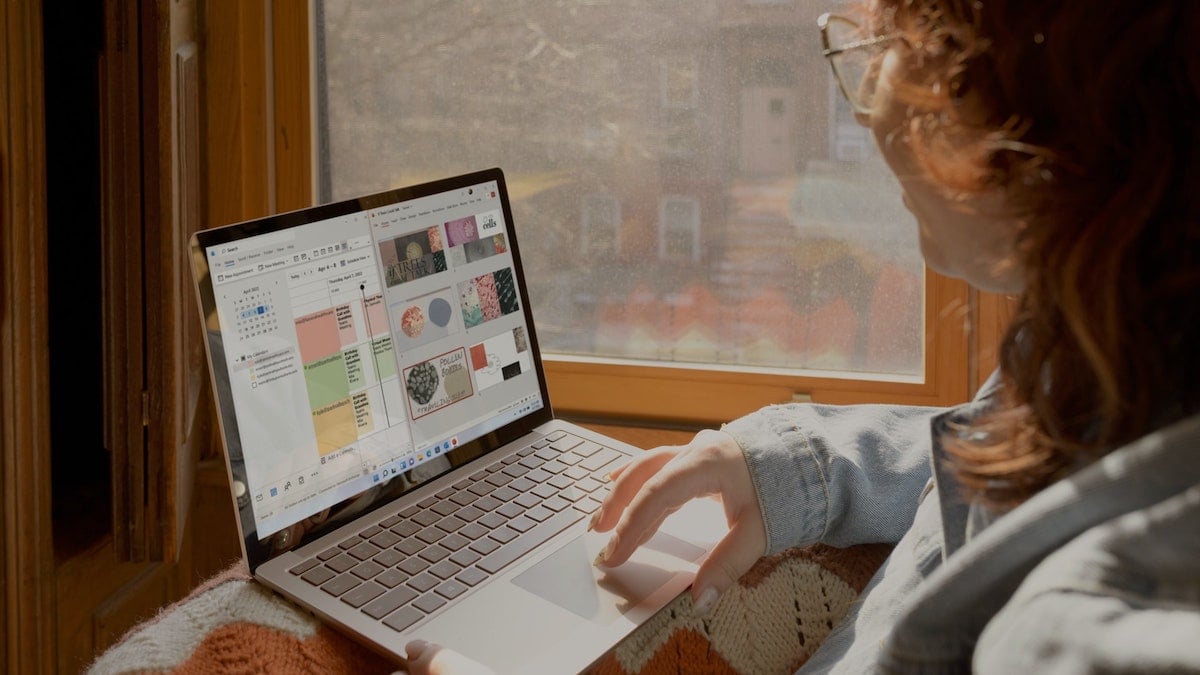
Snap Layouts and Snap Groups are two important features in Windows 11 that build on Snap Assist. Snap Assist allows you to open two applications at the same time by splitting the screen in two and snapping the two applications side by side.
Snap Layouts and Snap Groups take this one step further. They enhance Snap Assist’s functionality and make snapping Windows 11 apps on your desktop much easier. Here’s an overview of both of these features and how to use them on Windows 11.
Table of Contents
What are Snap Layouts?
Snap Layouts are a more refined version of Snap Assist. Instead of allowing you to only use two apps at once, Snap Layouts gives you the flexibility of using up to four apps at a time and working across them simultaneously.
For this, Snap Layouts offers you six different layouts to choose from:
- 2 two-window layouts,
- 3 three-window layouts, and
- 1 four-window layout.
Depending on how many apps you want to use at once and the order you want them to be in, you can pick a preset from these available options.
How to Use Snap Layouts?
Getting started with Windows 11 multitasking features is very easy. Snap Layouts are easily accessible in the following ways:
- Press Win + Z inside an app/window or hover the mouse cursor over a window’s maximize button to bring up the Snap Layouts menu.
- In this menu, you will see different grid layouts, each with several zones in different configurations. Choose a layout from these options based on your requirement and hover over the zone in which you want the active app. This will highlight the zone in blue. Click on it to snap the app into your selected position.
- All your other apps will now appear as thumbnails in other zones. Use the Alt + Tab keyboard shortcut to go through them. Once you an app in the desired zone, click on it to put it there.
This feature looks practical, especially when viewing things on a large display or opening multiple programs on an ultrawide monitor and stacking the programs side by side. The Snap Layouts is certainly a refresh over the Alt + Tab functionality, which have used since Windows 7.
Microsoft has even provided the users with a dedicated settings page under the Settings app through which you can tweak the overall functionality and apply your customization to it. For the time being, we can only use a maximum of four apps at once with Snap Layouts, and there’s no way to create custom layouts based on usage scenarios.
How to Customize Snap Layouts
To customize the Snap Layouts experience, follow these steps:
- Head over to the Settings App > System > Multitasking > Snap Windows.
- Click on the arrow next to the Enable/Disable toggle to see a complete list of options.
- Check/uncheck the settings you want to use/not use.
Although this feature might look new and exclusive to Windows 11, it has already been available to Windows 10 users and is a part of Microsoft’s in-house app known as PowerToys. In Microsoft PowerToys, Snap Layouts are called Fancy Zones. Fancy Zones not only brings the Snap Layouts functionality to older versions of Windows but also allows us to create custom templates or choose from various options.
As of now, the ability to customize and create custom layouts is possible only through PowerToys, but we hope that Microsoft will eventually bring this to Windows 11 natively with a future update.
What are Snap Groups?
Snap Groups is nothing but an extension to the Snap Layouts functionality. It automatically creates groups/pairs of apps used in Snap Layouts and remembers them so that the next time you want to work with the same set of apps, you can resume with the previous layout and do not have to snap those apps in place again. Although this might not directly enhance multitasking, it is a neat little feature that saves time and the hassle of opening individual apps one by one.
How to Use Snap Groups?
Using Snap Groups is a very straightforward and intuitive process. All you need to do is create a Snap Layout with a minimum of two apps, and that’s it. You can create groups with any apps that support the layout functionality, and there aren’t any specific apps to look around.
What’s even more interesting is that this feature also works with multiple windows of the same app. Windows can also remember if the functionality is used on a different monitor, making it easier for those with a multi-monitor setup.
For now, the functionality is very much limited and barebone at the moment. But it’s easier to believe with ongoing feedback and user requests, Microsoft testing this feature with more capabilities and a lot more options.
A Step in the Right Path
Productivity and hybrid workflow seem to be the significant areas of development for both Microsoft and Windows in general, and essential features like Snap Layouts, Snap Groups, and Virtual Desktops are just the beginning for the future and development of Windows in the right direction. We are already seeing Microsoft testing and emphasizing new features like Tabs in File Explorer, Widgets on desktop, revamped Alt + Tab experience, and much more to come with future releases of Windows.
Let us know in the comments below how Snap Layouts help you increase your productivity and what layout combinations you use.