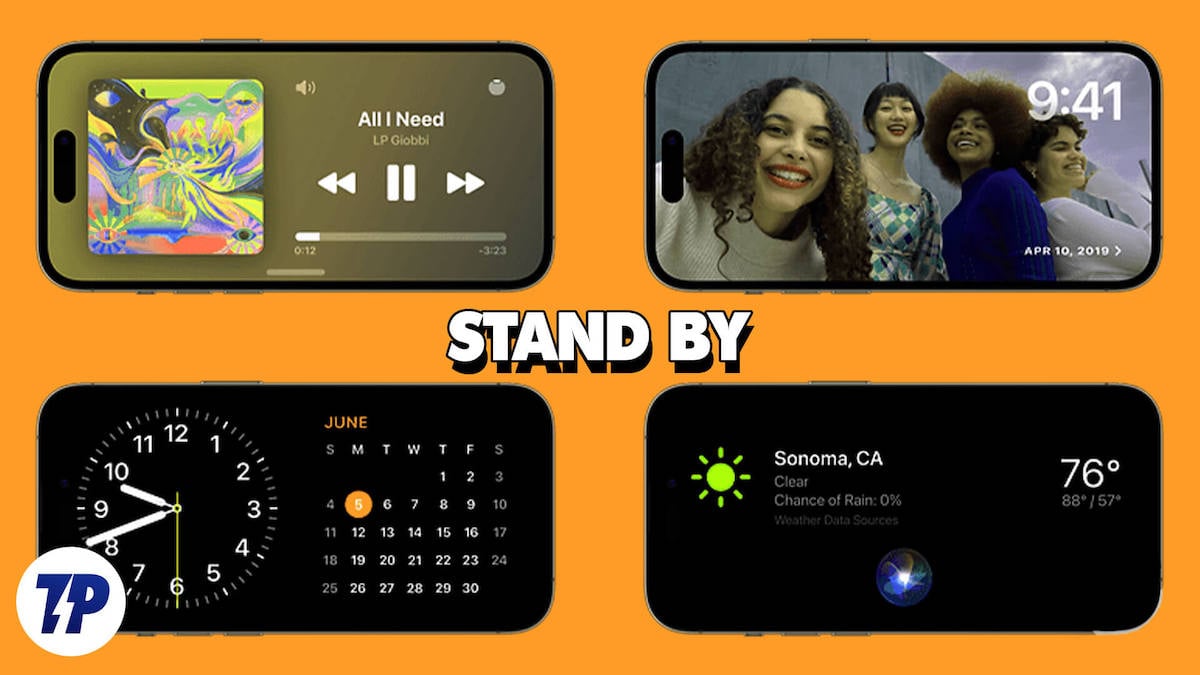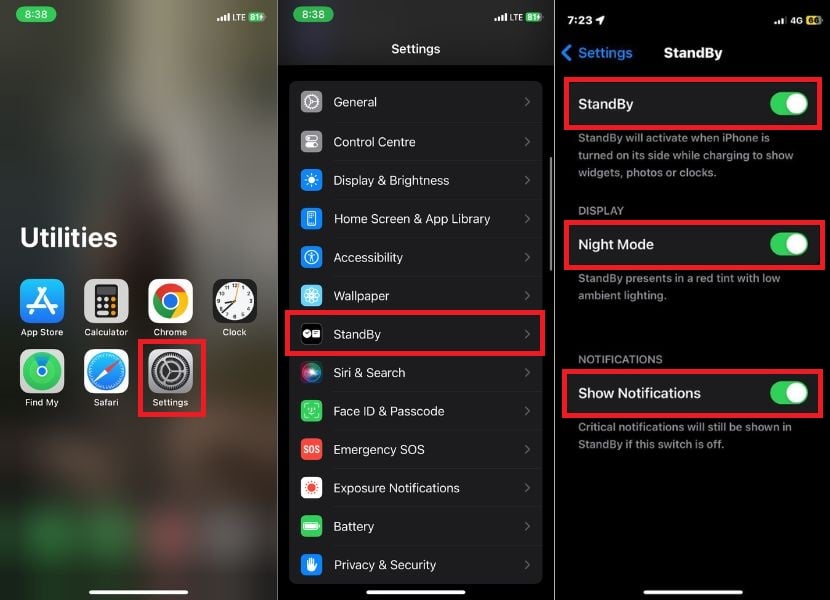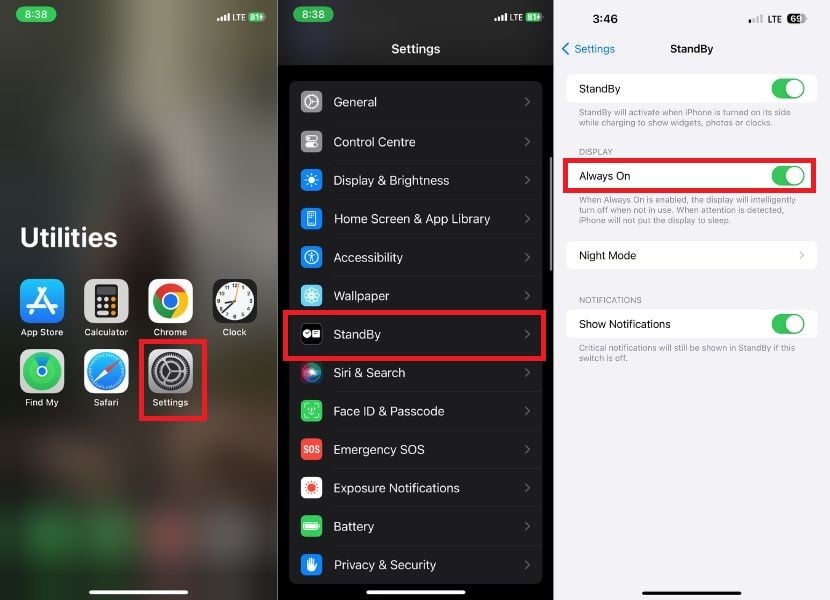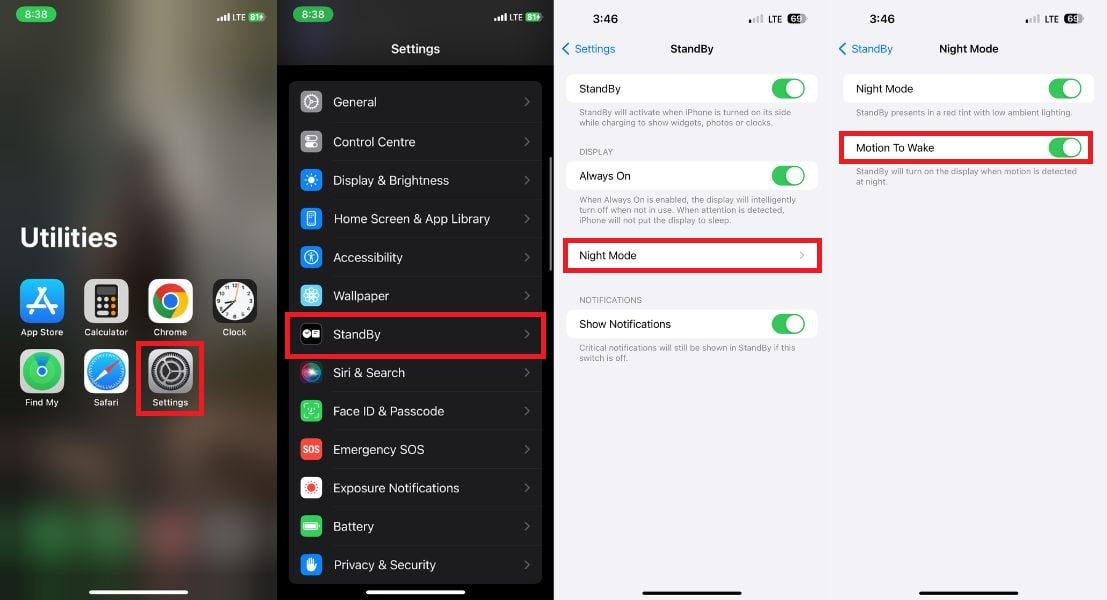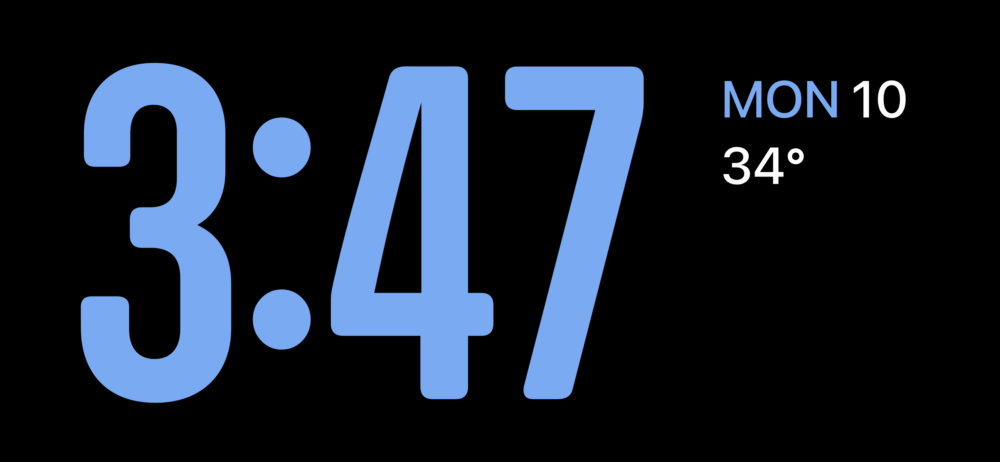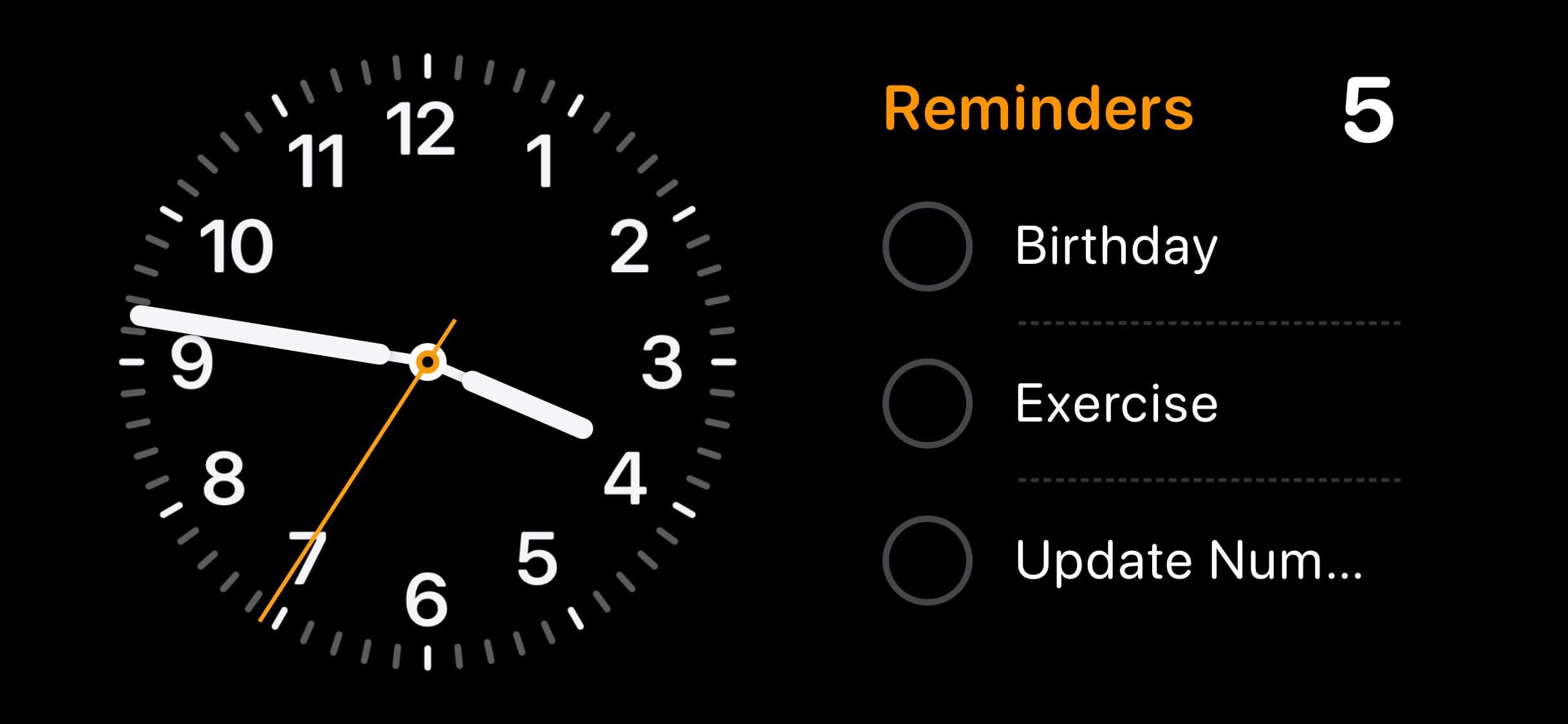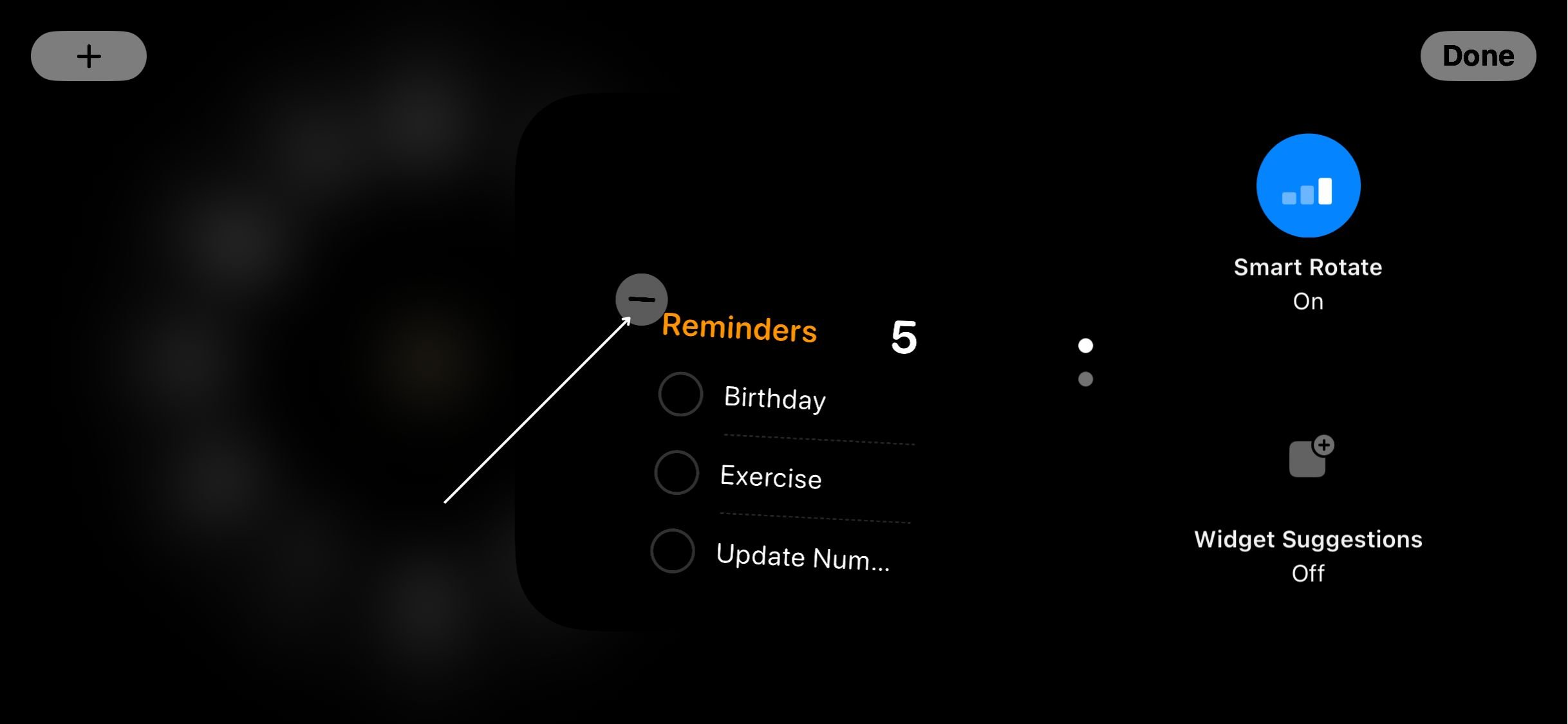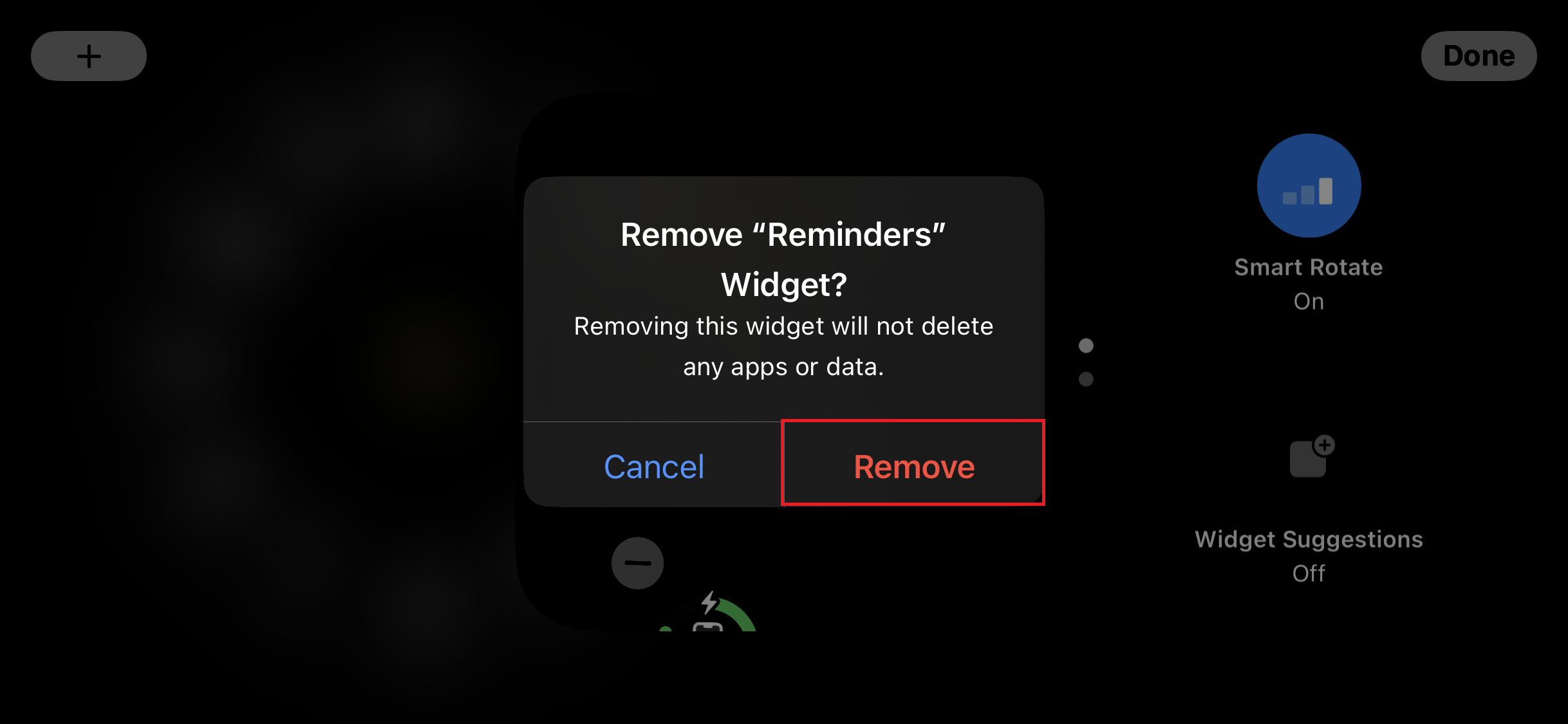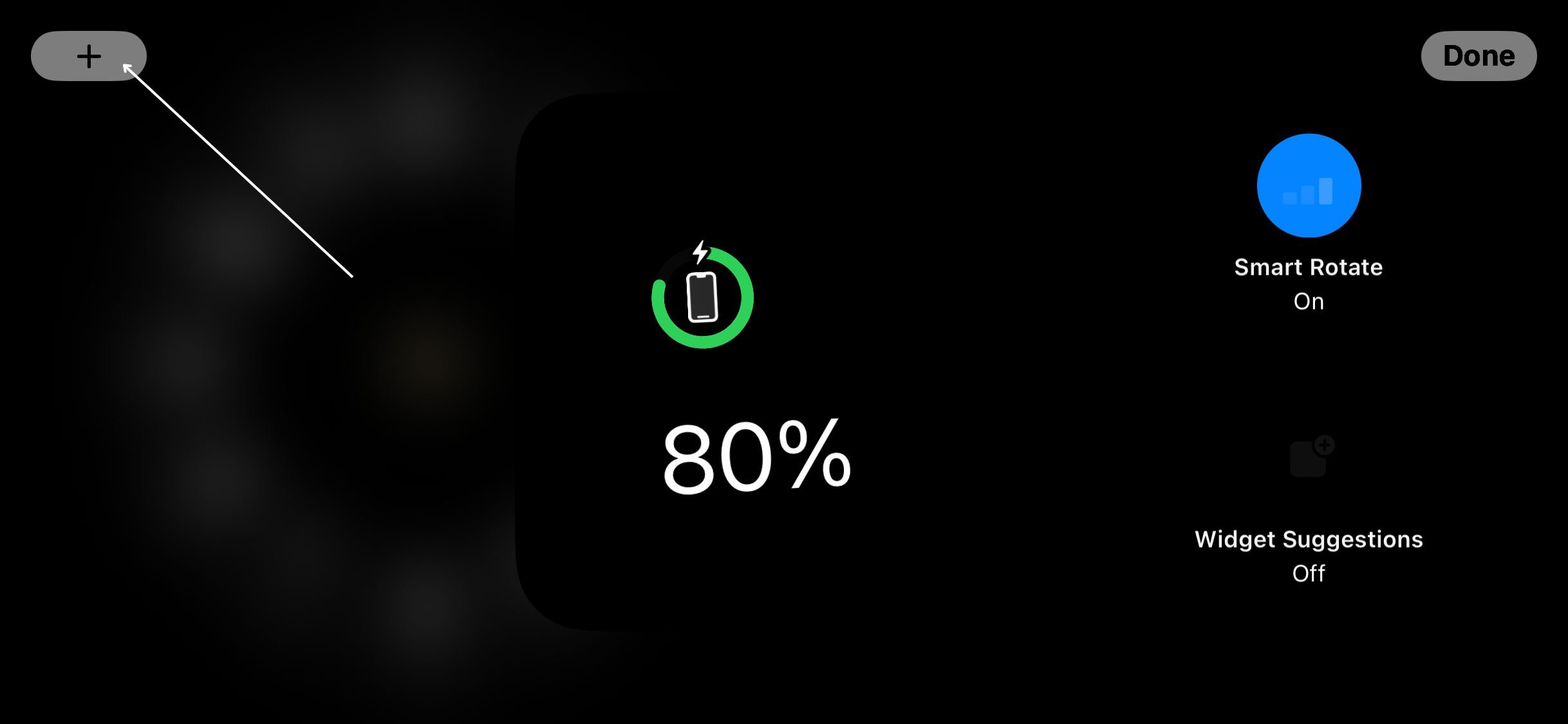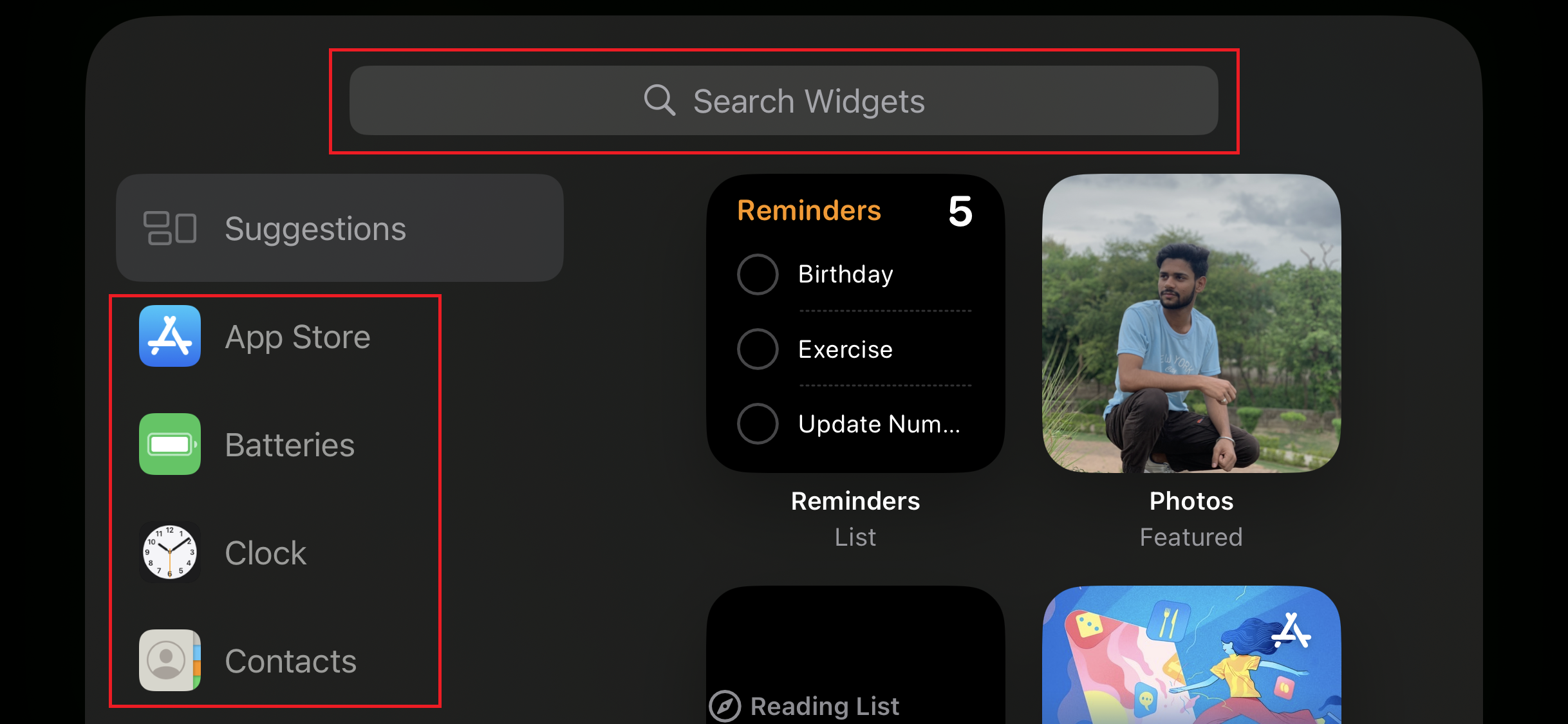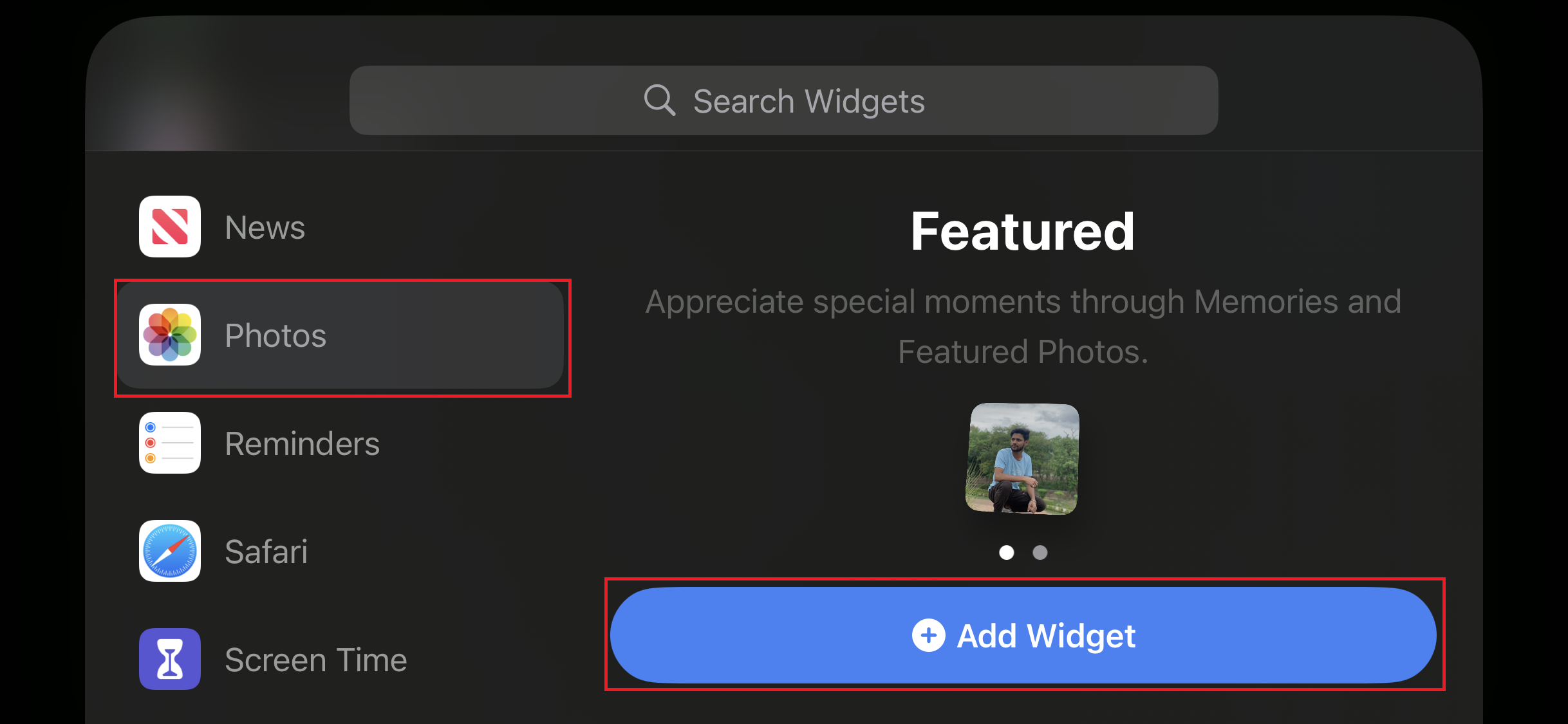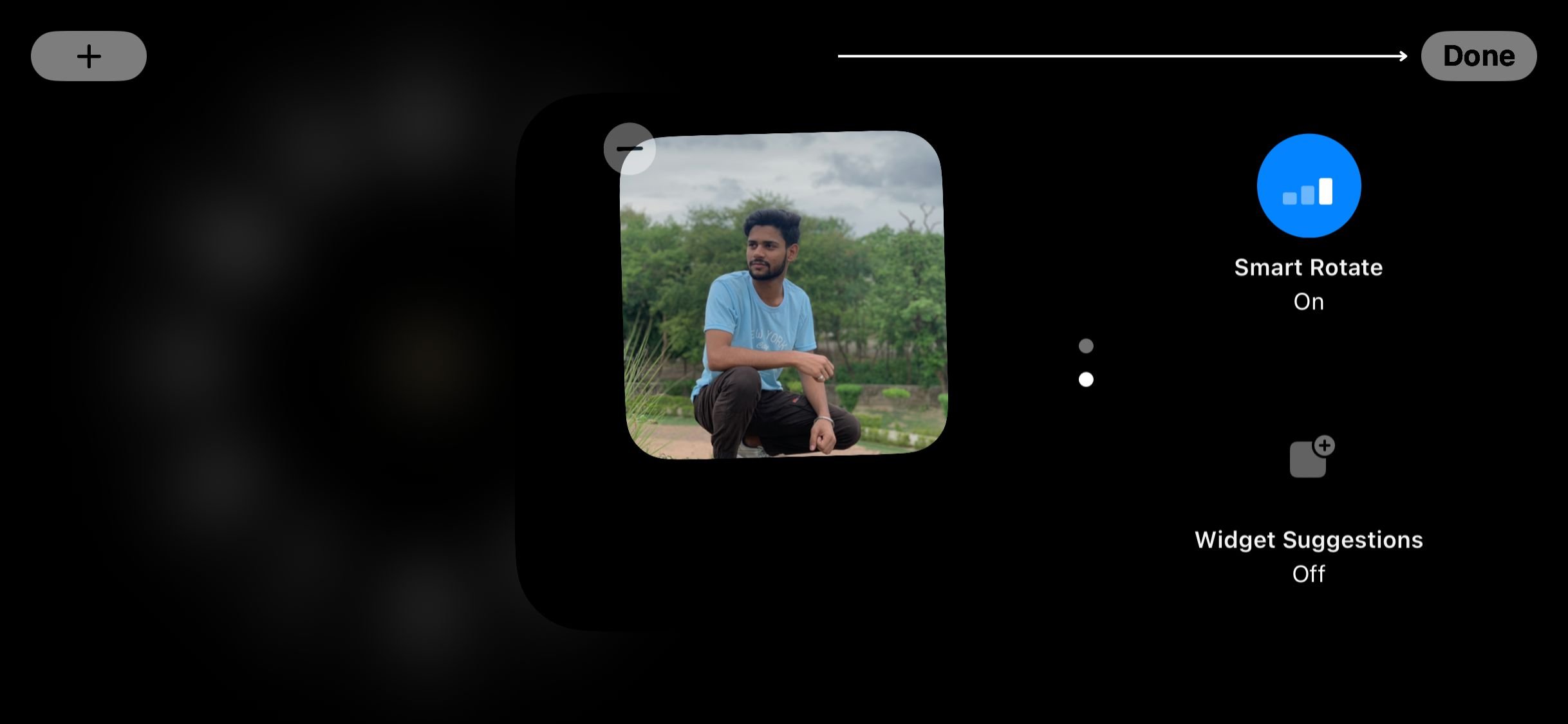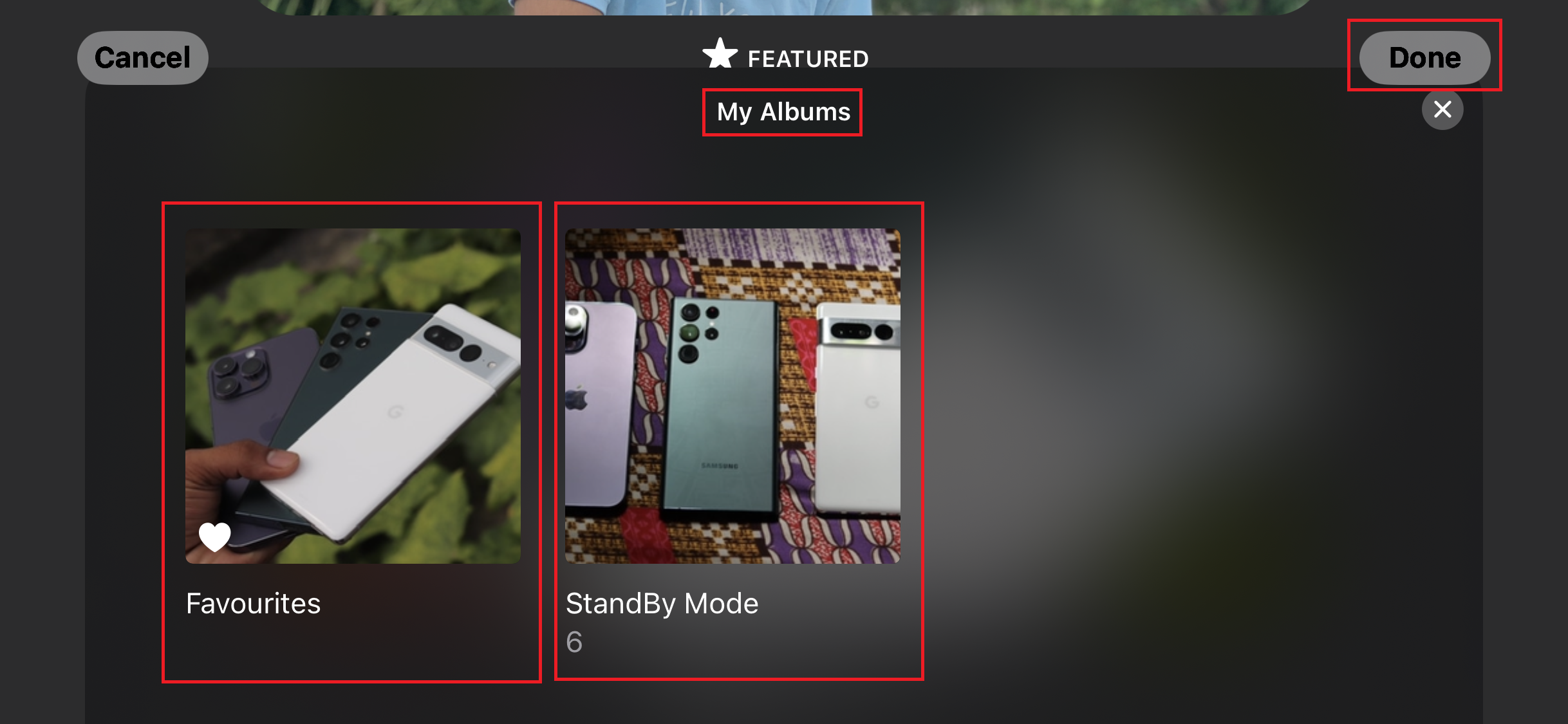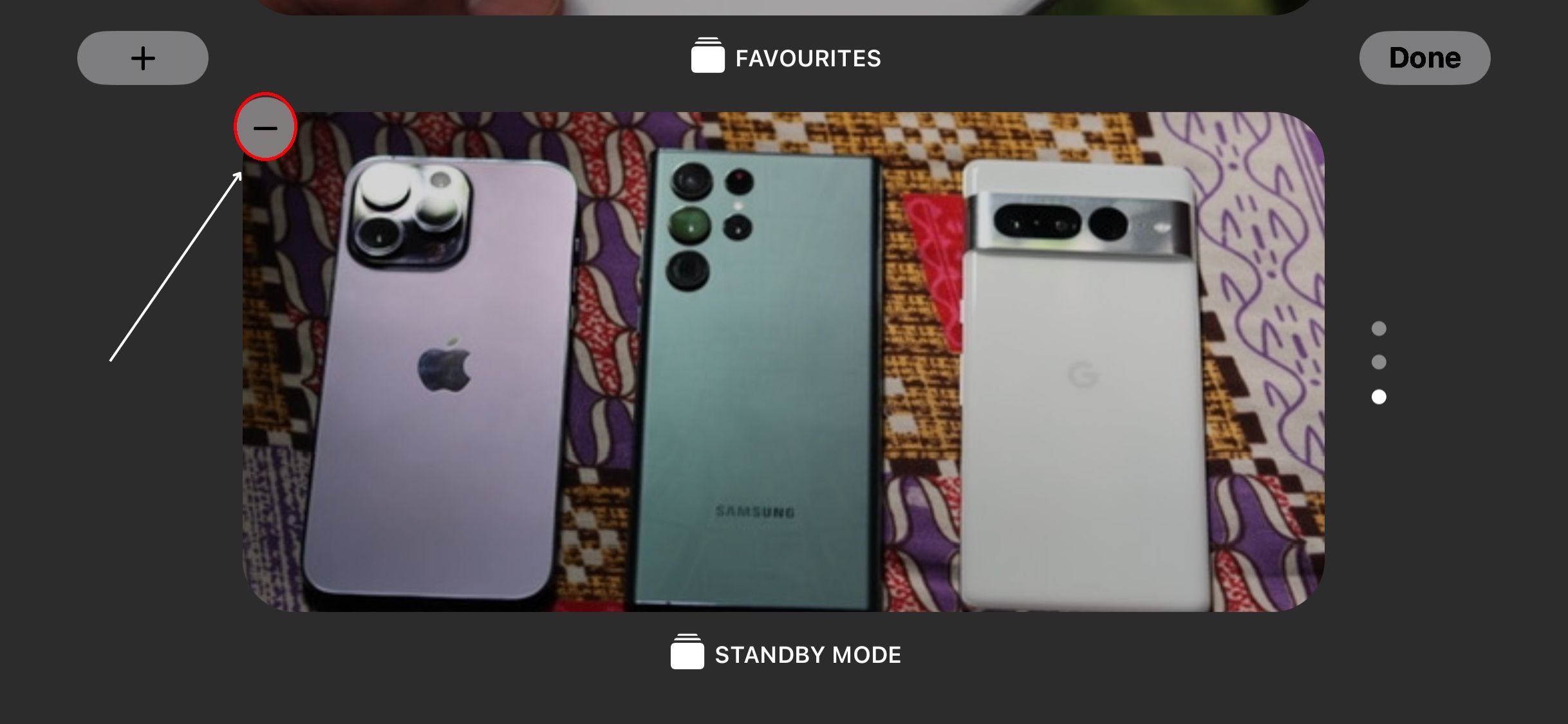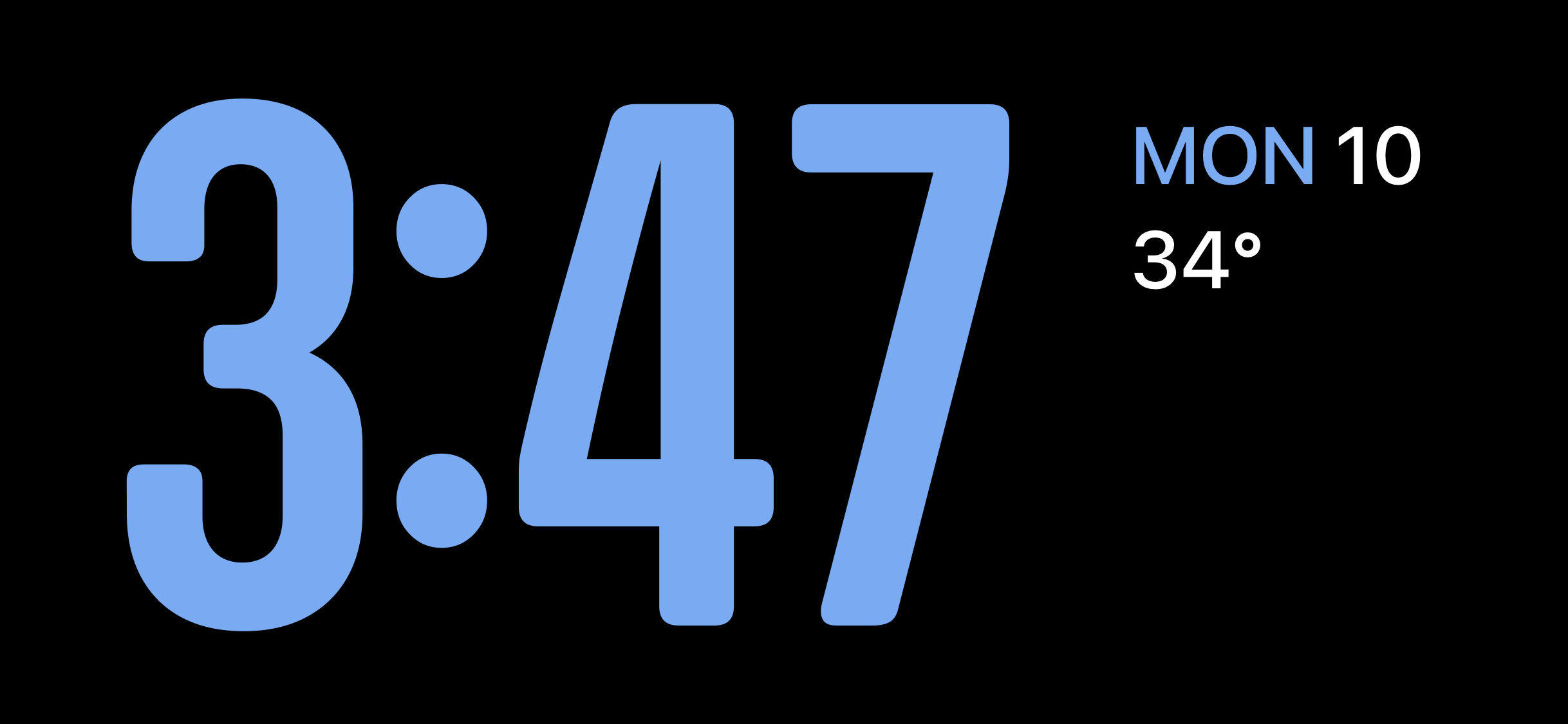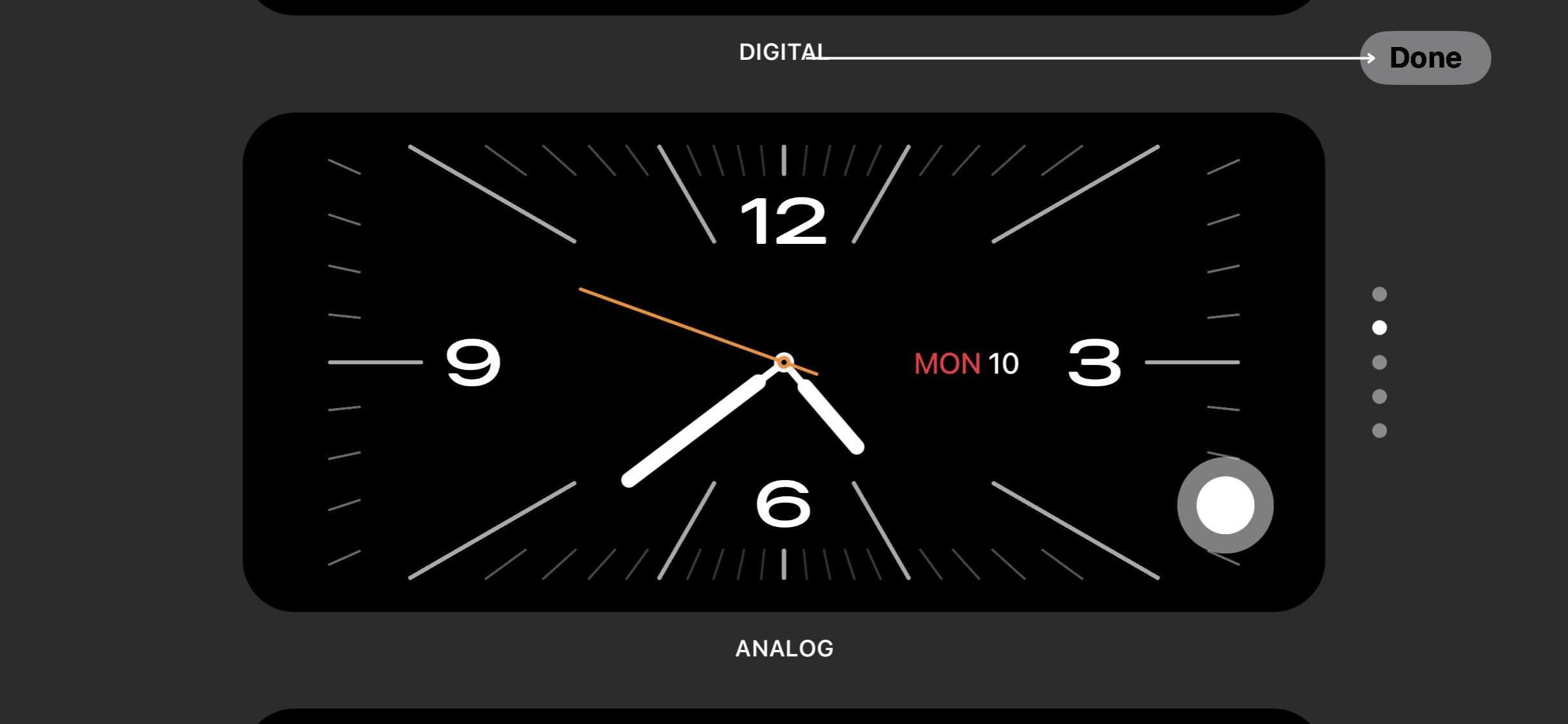In Summary
- StandBy mode is a new feature in iOS 17 that turns your iPhone into a digital home hub when placed on a charging stand in landscape mode.
- To enable StandBy mode, open the Settings app and go to StandBy. Make sure that the “StandBy” switch is activated.
- Once StandBy mode is enabled, you can swipe horizontally to view various widgets, photos, or a clock.
iOS 17 is the latest update that comes with a number of new features. Among these innovative new features, there is one that has attracted a lot of attention from iPhone users worldwide: the remarkable StandBy function. With this feature, you can turn your iPhone into a versatile smart display or a reliable nightstand companion.
Since its introduction, iPhone StandBy has left a lasting impression. The ability to personalize the iPhone as a smart display captivates everyone. In addition to its main function of displaying the time, it offers the flexibility to showcase a calendar widget or even your favorite photo.
If you are curious about how the StandBy feature works and want to realize its potential on your iPhone fully, you have come to the right place. In this comprehensive guide, you will learn how to enable and use StandBy mode in iOS 17.
Table of Contents
What is StandBy Mode?
StandBy mode is an innovative feature introduced in iOS 17 to turn the iPhone into an always-on smart display. StandBy is triggered when the iPhone is placed on its side while charging, allowing you to view photos, clocks, or other widgets.
When StandBy mode is activated, your device turns into a versatile control center that displays a range of widgets and valuable information at a glance. Whether it’s the time, weather, calendar events, your favorite photos, or even music controls, StandBy mode keeps your iPhone’s screen useful even when it’s turned off.
StandBy mode is available for all iPhone models that are compatible with iOS 17. However, for the iPhone 14 Pro series and newer models, there’s an added bonus: the Always-On Display feature. On these models, StandBy mode is displayed seamlessly, while other iPhone models require a simple tap on the screen to activate it.
Among the benefits of StandBy mode is that it displays live activity, notifications, Siri, and audio playback controls through an immersive full-screen display. Continuous delivery of real-time updates enhances the overall user experience, so you can effortlessly follow live events and sports scores or track the progress of your food delivery.
How to Enable StandBy Mode on iPhone?
By default, updated iPhones with iOS 17 have StandBy mode enabled, so you do not have to spend extra time activating StandBy features. However, if your iPhone updated with iOS 17 does not have StandBy mode enabled, and you want to enable this feature. Follow the steps below to do so.
1. Open the Settings app on your iPhone.
2. Scroll down to StandBy and tap on it.
3. Tap the toggle button to the right of StandBy. In addition, you can customize the standby settings (night mode, show notifications) to your preferences.
4. To reduce eye strain in low-light conditions, you have the option to activate the night mode, which gives the user interface a red-colored display. Turn on the toggle switch to the right of Night Mode under the DISPLAY category.
5. To enable the display of notifications, simply turn on the toggle switch to the right of Show Notifications under the NOTIFICATIONS category. If you want to prevent notifications from appearing on the screen when standby mode is enabled, disable the toggle switch.
To activate StandBy mode on your iPhone, position it in landscape mode on a stable surface. Once it is in this position, your iPhone will automatically switch to StandBy mode. Once you start using this fantastic feature for the first time, you will be greeted by a welcome screen.
You can now navigate through different styles and widgets in StandBy mode by swiping vertically and horizontally.
Additional Features For 14 Pro Series And Later Models of iPhone
If you own a 14 Pro series iPhone or a newer iPhone model with an iOS 17 update, you’ll be happy to know about two fascinating additional features available in StandBy mode. Below is a comprehensive guide on how to make the most of these features:
Always On Features:
The Always On toggle feature is available on iPhone 14 Pro and later models. When the Always On feature is enabled, the screen intelligently turns off when not in use. When iPhone detects attention, the screen does not go to sleep. To enable the feature, perform the following steps.
1. Open Settings on your iPhone.
2. Scroll down and tap StandBy.
3. Turn the toggle switch on the right under the “Display” section to “Always on.”
Motion To Wake:
If you enable the Motion To Wake feature, your iPhone’s display will automatically wake up when motion is detected. This is especially useful if you use your device at night without unlocking the screen manually.
1. Launch Settings on your iPhone.
2. Scroll through the options and tap on StandBy.
3. Under StandBy, tap Night Mode.
4. Turn on the toggle right to the Motion To Wake option.
How to Customize StandBy Mode?
When you customize the standby mode on your iPhone, you can customize the widgets, photos, and watch face to your preferences. With the latest iOS 17 update, you have a number of options to choose from. You can view the time, weather, and calendar events and even control smart home devices.
The Standby mode offers three home screens:
- Clock: This page displays a large clock face with the time and date in different fonts and styles. You can also view the current weather conditions and your next calendar event.
- Photos: This page displays a slideshow of photos from your Photos library. You can swipe through the photos to see different photos or tap on a photo to view it full screen.
- Widgets: This page displays a variety of widgets from your favorite apps. You can customize the widgets to display the information you want, such as the weather, your calendar, or your to-do list.
Alright! So without further ado, let us explore how to customize StandBy mode on our iPhone.
How to Customize StandBy Widgets Screen on iPhone
The Widgets screen displays a variety of widgets from your favorite applications. You can customize the widgets to display the information you want, such as the weather, your calendar, or your to-do list. You can add widgets from a variety of apps, including Home, Apple Music, and so on. Follow the steps below to customize your widget screen.
1. Position your iPhone on a MagSafe charger in landscape mode.
2. Swipe horizontally in standby mode to access the widget view.
3. Press and hold any widget to either add new ones or rearrange them in Smart Stacks.
4. To remove a widget, tap the minus (–) icon in the upper left corner of the widget.
5. Tap Remove when the confirmation popup appears.
6. To add a new widget, tap the plus icon (+) in the upper left corner of the screen.
7. Select the widget you want from the available options. If you can not find a widget, you can also find it by doing a simple search.
8. Tap Add Widget.
9. Confirm your changes by tapping Done in the upper right corner.
How to Customize StandBy Photos Screen on iPhone
The Photos screen displays a slideshow of photos from your Photos library. You can swipe through the photos to see different photos or tap on a photo to see it full screen. The slideshow is created automatically based on your photo library. To do this, follow the steps below.
1. To open the gallery view in standby mode, swipe to the left.
2. Hold your finger anywhere on the screen.
3. Tap the plus icon in the upper left corner of the screen to display the album or favorites in your photo gallery.
4. Select the photos you want to include in the StandBy Photos slideshow on the Home screen.
5. Finally, tap Done to confirm your selection.
6. To remove photos from the standby screen, tap the minus (–) icon.
7. Once you click the minus icon, it will be removed from the screen.
How to Customize StandBy Clock Screen on iPhone
On the Clock screen, you can easily read the time and date. You also have the option to view the weather conditions and your upcoming calendar appointments. Moreover, you have the possibility to customize the clock face with a variety of colors, fonts, and styles according to your preferences. To do that, follow the steps below.
1. Swipe to the left to open the clock view.
2. Press and hold the screen to view the different options.
3. Switch between all five clock styles by selecting your preferred option.
4. Finally, tap “Done” to apply the change.
Tips For Using StandBy Mode
To take full advantage of standby mode on your iPhone, you should follow a few useful tips and tricks. Whether you are an iPhone newbie or an experienced user, the following recommendations will help you take full advantage of this feature:
- Standby mode consumes battery power. Leave your iPhone plugged in overnight, and trust that it will consume very little power.
- The simplicity of the StandBy mode promotes concentration. It reduces distractions and increases productivity while studying or working.
- When you activate StandBy mode for the first time, an animated message guides you through the process. By default, the two-column view is displayed with the Clock and Calendar widgets. Swipe up and down to switch between the preloaded widgets.
- If you want to customize your standby view, rotate it left or right to show clocks or images in full-screen mode.
- It is also crucial to note that the StandBy function of your iPhone will not be able to work if your iPhone is set to Low Power mode.
If you take these additional tips to heart, you can make the most of iPhone StandBy mode and make it a valuable tool for your daily life.
Related Read: 3 Ways to Get iPhone Like Standby Mode on Android
Stay Connected to The Information That Matters to You
Standby mode on iPhone is a powerful feature that keeps you up to date even when you aren’t actively using your device. If you follow the steps described in this guide, enabling and using StandBy mode will be a breeze.
You can turn your iPhone into a versatile smart display, personalize it with widgets, photos, and clock faces, and even use additional features like Always-On Display and Motion To Wake on compatible models. StandBy mode lets you get the most out of your iPhone and effortlessly stay connected to the information that matters to you.
FAQs about Using iPhone StandBy Mode
Which iPhone models support StandBy Mode?
StandBy mode is available on iPhone models that are compatible with iOS 17, including the iPhone XR and newer models. However, it is important to note that the "always-on" functionality of StandBy mode is only available on iPhone 14 Pro and 14 Pro Max models.
Is StandBy Mode customizable for different time zones?
No, StandBy Mode is not customizable for different time zones. When StandBy Mode is enabled, the time and date on your iPhone will always be displayed in the time zone that is set as your default time zone.
If you travel to a different time zone, you will need to manually change your iPhone's time zone in order for StandBy Mode to accurately display the time and date. You can do this by going to Settings > General > Date & Time.
What are the benefits of using StandBy Mode?
StandBy Mode offers a number of benefits, including:
- It allows you to keep an eye on important information without having to unlock your iPhone.
- It can help you to stay organized by displaying widgets for your favorite apps.
- It can be used as a bedside clock or a digital photo frame.
What are the drawbacks of using StandBy Mode?
StandBy Mode does have a few drawbacks, including:
- It can drain your iPhone's battery if you leave it on for a long period of time.
- It may not be suitable for all environments, such as a meeting or a classroom.
- It may not be compatible with all apps.
Further Reading:
- How to Use Apple Maps Offline [iOS 17]
- How to Create Safari Profiles on iPhone [iOS 17]
- How to Use Apple Check In on iPhone [iOS 17]