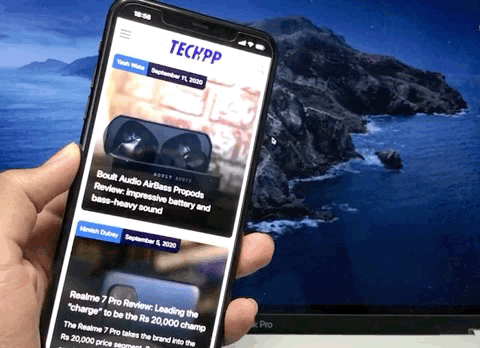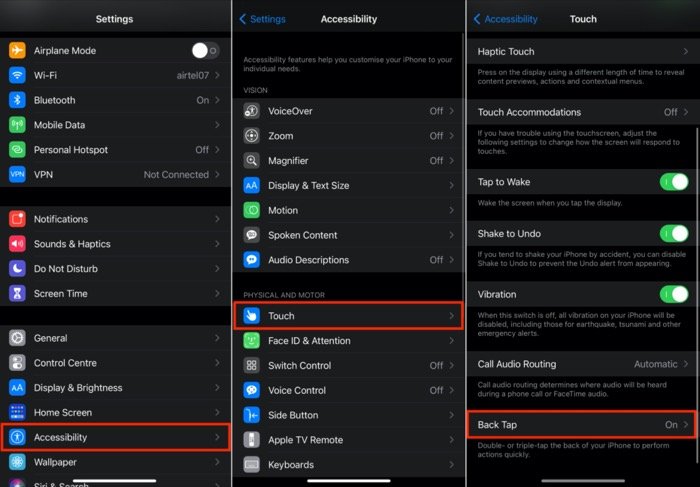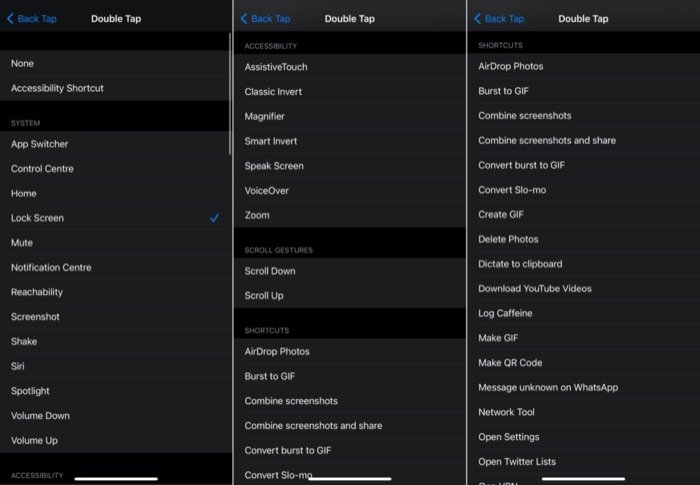Apple recently rolled out its latest version of the iPhone operating system, iOS 14, to all users worldwide. The new update brings along a range of exciting features along with a few performance improvements. Some of these new features include App Library, better Widgets, Picture-in-Picture mode, and Back Tap. Of these new additions, one of the exciting (and underrated) features of the lot on iOS 14 is Back Tap.
But, what is Back Tap, and how can you use it? Here’s a guide to help you understand and use the feature on your iPhone.
What is Back Tap, and what can you do with it?
Back Tap is a new accessibility feature on iOS 14 that allows you to double-or-triple tap on the back of your iPhone to perform a bunch of different iOS actions. It offers you the entire rear estate of your iPhone to perform a tap, and the ability to assign any action (from a series of supported ones) to either a double or a triple tap.
You can use Back Tap gestures anywhere, be it home screen, lock screen, or inside any other app. And, the gestures work even with a case on. However, when the screen is off/locked, the device cannot recognize the double-tap and triple-tap gestures, and therefore, it fails to execute the linked actions.
In some ways, the Back Tap feature on iOS 14 is similar to Double Tap that Google introduced with Android 11 on its Pixel phones. And in general, allows you to perform a few different actions — albeit not as many as the ones supported on iOS.
Back Tap is supported on the following devices:
- iPhone X
- iPhone XR
- iPhone XS and XS Max
- iPhone 11, 11 Pro, and 11 Pro Max
- upcoming iPhones
How to use Back Tap on iPhone?
To use Back Tap, the first thing you need to do is update your iPhone to iOS 14. [You can refer to our guide on how to prepare your iPhone for the update here]. Once you have your phone running on iOS 14, you need to head over to Settings > Accessibility > Touch. In the Touch menu, scroll down to the bottom, and click on Back Tap.
Now, click on Double Tap. Here, you will see a list of actions that you can trigger with a double-tap gesture on the back of your iPhone. These actions are listed under different categories, such as System, Accessibility, and Scroll Gestures, which is followed by a list of all the Shortcuts you have in your Shortcuts library.
Similarly, you can go back and click on Triple Tap and set an action for it.
Talking about working, it is not quite clear as to how Back Tap works. However, some suggest that the feature relies on the device’s Gyroscope and Accelerometer to recognize the tap gesture and execute the assigned actions.
What are some of the useful Back Tap use-case scenarios?
The list of actions supported by Back Tap is quite impressive. To give you an idea, Back Tap can be used to perform various iOS system actions, accessibility features, scroll gestures, and also to trigger Shortcuts. For instance, you can tap on the back of your iPhone to summon Siri, lock the screen, go home, change volume levels, scroll up/down, take a screenshot, and more. Moreover, with the ability to trigger Shortcuts with a tap, the scope of use extends even further. Since you can now create Shortcuts for the actions otherwise not offered by the system, and have the Back Tap feature take care of having them executed.
Some of the useful use-case scenarios where Back Tap (in combination with Shorcuts) can be used to get more out of your device include:
1. Run an app (eg: assigning a Back Tap gesture to launch Google Assistant)
2. Play a YouTube video in PiP mode
3. Turn off Wi-Fi and Bluetooth
4. Log calories/water/caffeine
5. Set a quick alarm/reminder
6. Quickly detect a song using Shazam
7. Share home ETA
8. Play a particular playlist
9. Scan documents in the Notes app
10. Open a website
Of course, the use-cases listed above are just some of the possibilities where the Back Tap feature can come in handy. If you are an expert with Shortcuts, you can pretty much create your own Shortcut and link it to trigger with either of the Back Tap gesture. The possibilities are endless!